3.2 Membuat user baru pada ubuntu server
Disini saya akan membuat 2 user baru yang nantinya akan saya gunakan sebagai tempat menyimpan file cms wordpress dan jomla. Jadi cms tersebut tidak langsung di upload pada directory /var/www/html/ namun akan di upload pada directory home setiap user .
Contoh : /home/ilhamjomla dan /home/wordpressilham
Langkah 1 | Membuat user wordpressilham
Ketikan command line adduser wordpressilham kemudian enter
Lalu anda akan di minta untuk memasukan password baru untuk user wordpressilham. Isikan juga informasi yang di minta seperti full name, room number, work phone, home phone dan other. Jika anda sudah yakin dengan informasi user yang akan anda buat maka balas Y
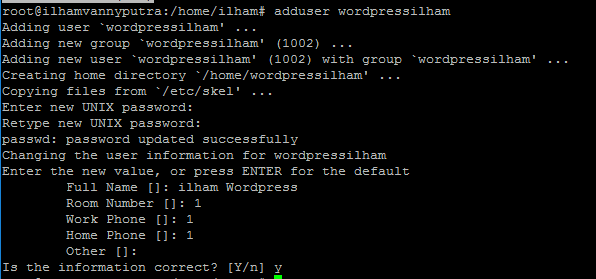
Langkah 2 | Membuat user ilhamjombla
Lakukan seperti halnya membuat user sebelumnya.
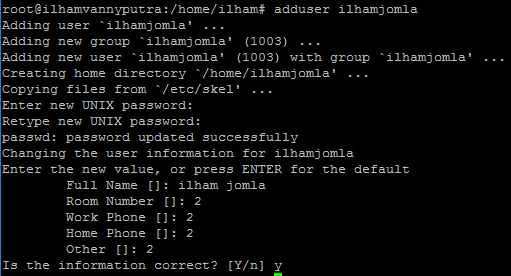
3.3 Mengupload file CMS WordPress dan Jomla
Langkah 1 | buka winSCP, sebelumnya saya telah menginstall winSCP yang saya download di situs resminya https://winscp.net/eng/download.php. Dengan menggunakan winSCP ini kita dapat melakukan upload dan download dari server kita.
Setelah winSCP dibuka pilih mode file protocol. Kemudian pada bagian hostname isikan alamat ip computer server dan masukan port ftp server (secara default port number ftp server adalah 21) pada bagian user name dan password isikan dengan user yang sebelumnya sudah kita buat. Kemudian klik LOGIN
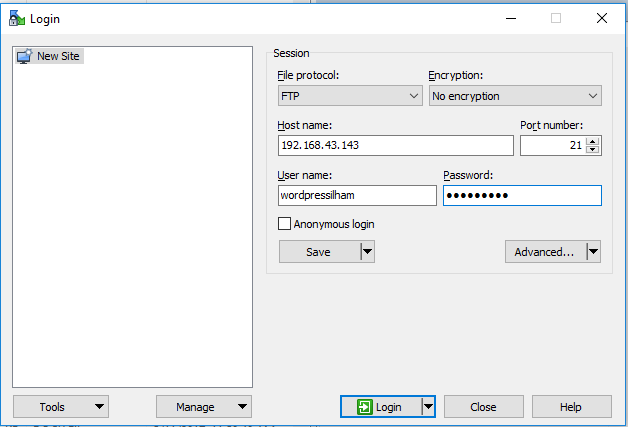
Login dengan user wordpressilham

Login dengan user ilhamjomla
Langkah 2 | jika sudah berhasil masuk ke server kita selanjutnya kita upload file CMS ke directory home user kita.
Caranya dengan mencari lokasi tempat menyimpan file cms kita kemudian select all pada file cms tersebut kemudian klik kanan dan pilih upload atau bisa juga dengan mendrag file cms tersebut ke arah kanan (computer server)

Upload CMS WordPress ke directory home/wordpressilham
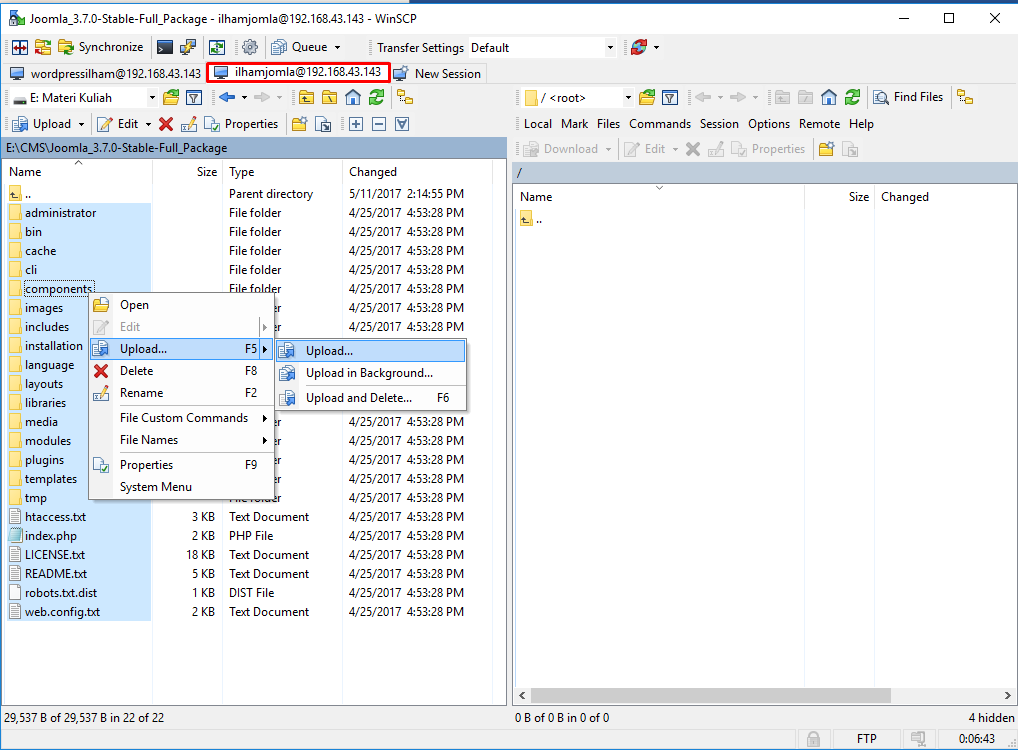
Upload CMS Jomla ke directory /home/ilhamjomla
Langkah 3 | Lokasi tempat file CMS tersebut akan di upload
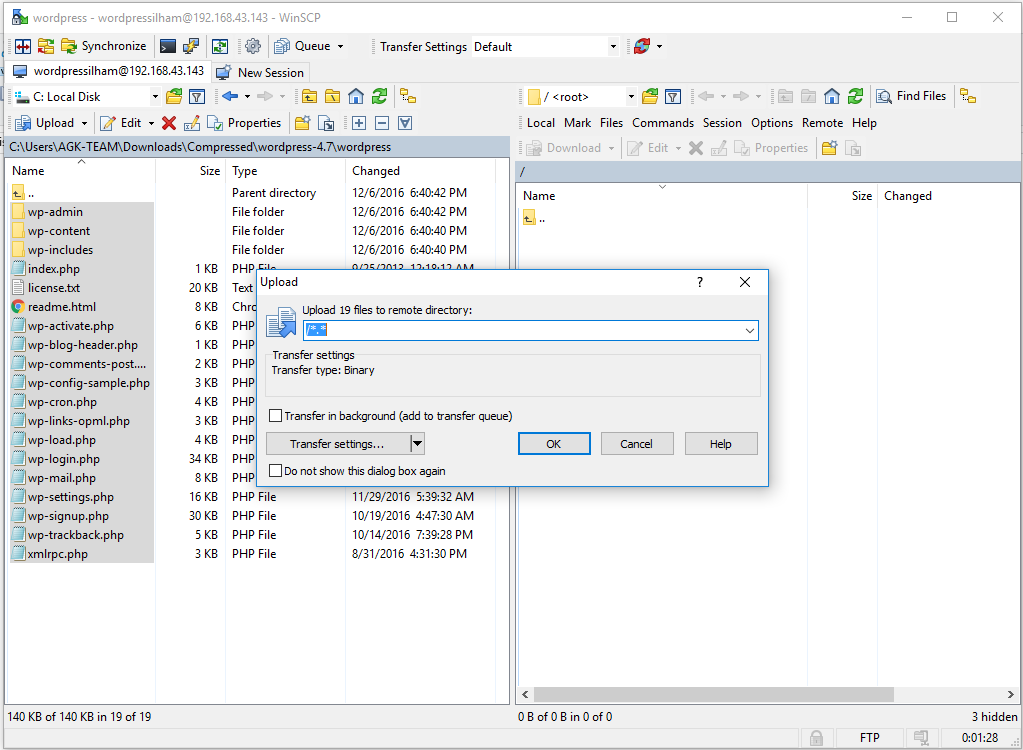
Upload CMS WordPress
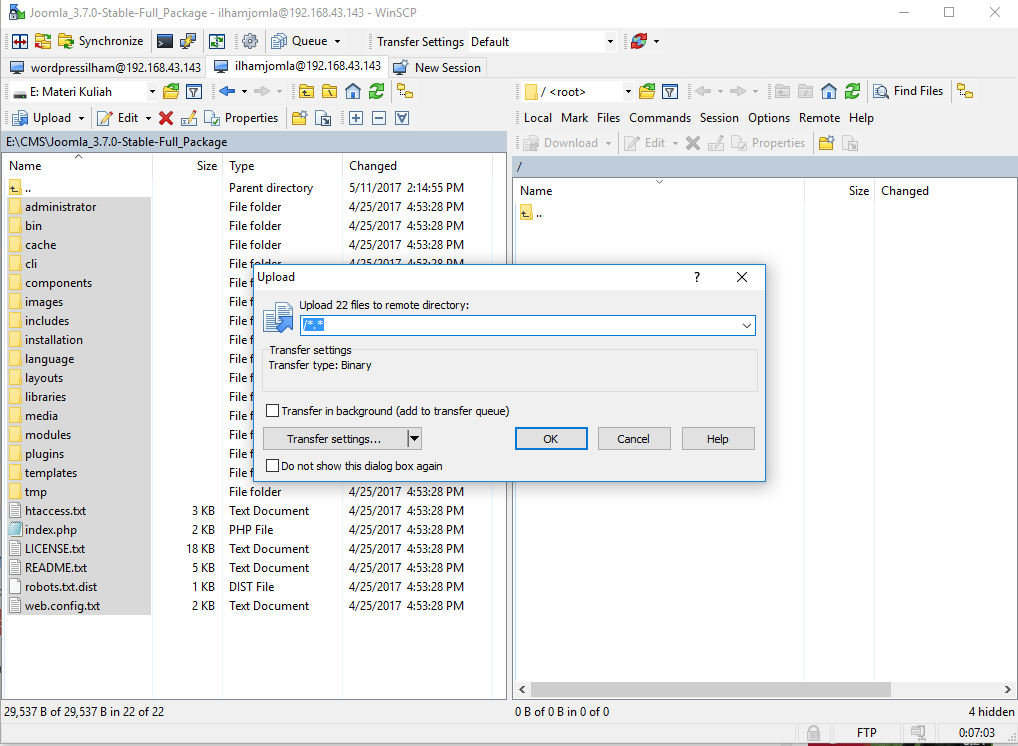
Upload CMS Jomla
Langkah 4 | Proses upload
Tunggu hingga proses upload file cms selesai dan pastikan semua file cms berhasil kita upload
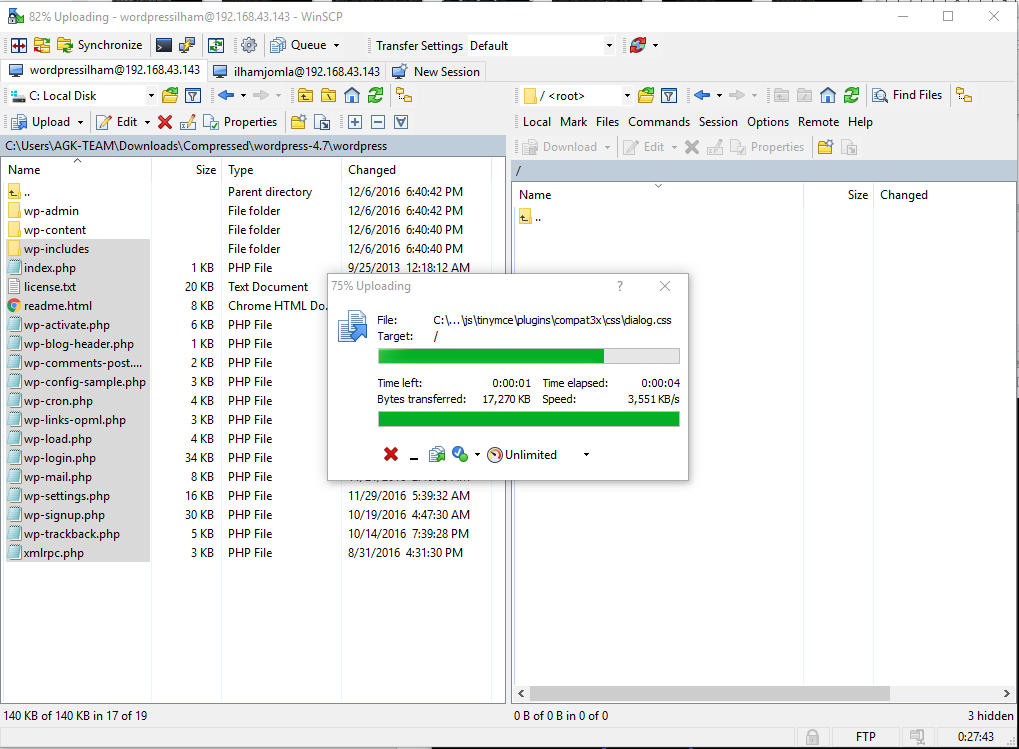
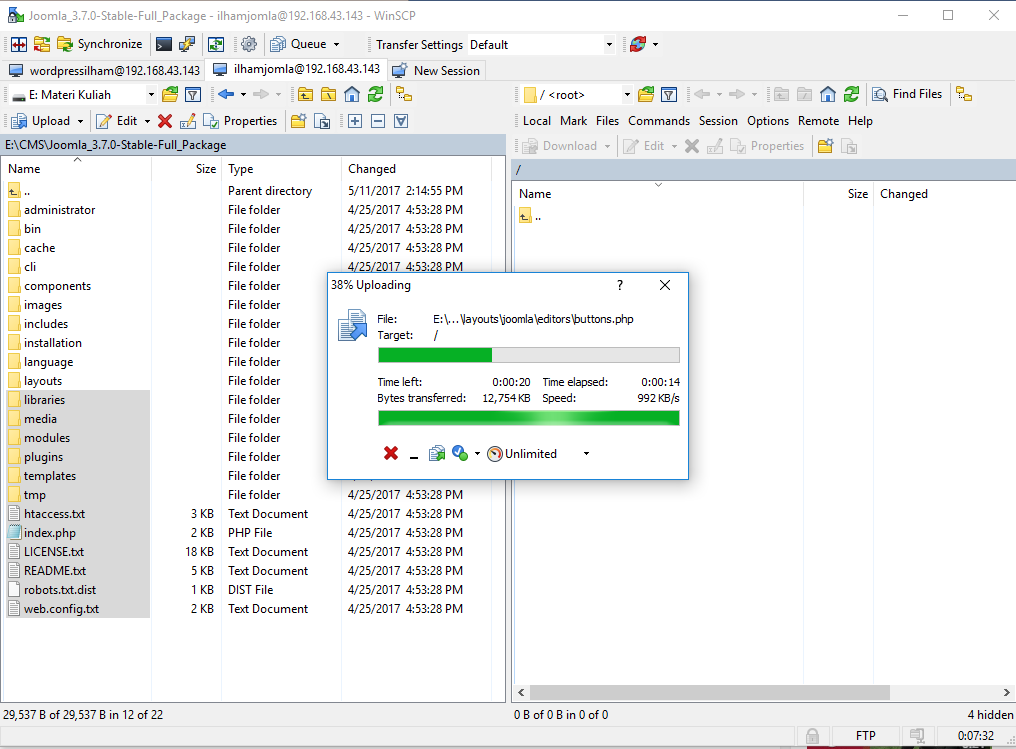
Langkah 5 | File CMS sudah berhasil terupload

WordPress
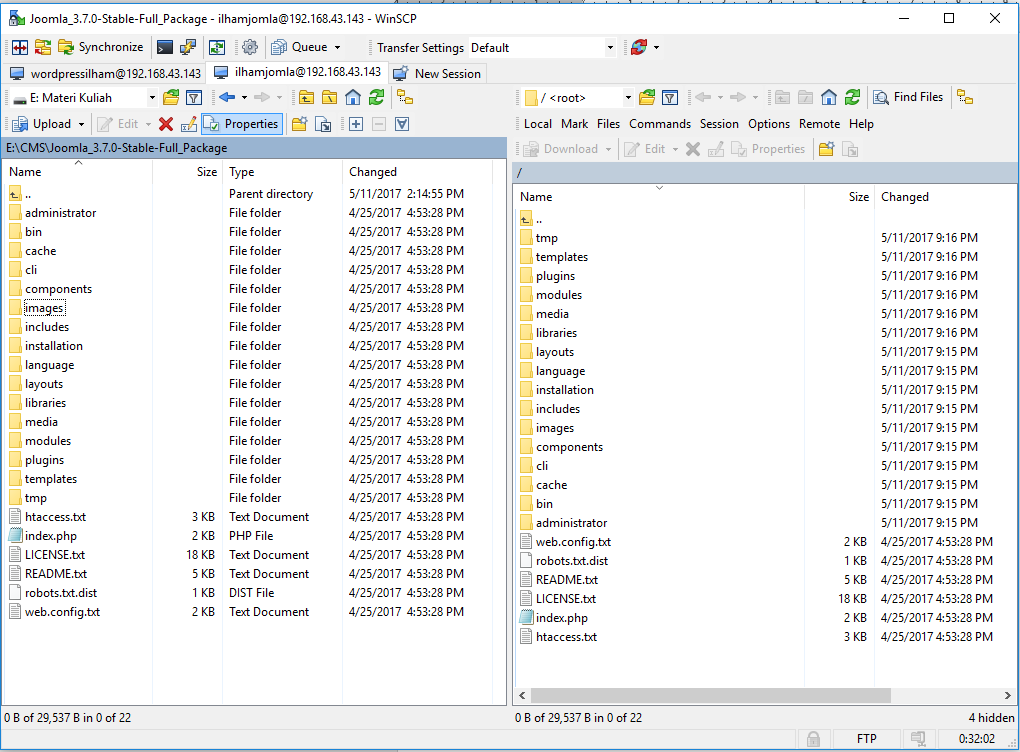
Jomla
Langkah 6 | Membuat Shorcut directory
Agar file CMS yang sudah kita upload pada directory home/namauser dapat di akses menggunakan alamat ip komputer server kita. maka kita di haruskan membuat shortcut terlebih dahulu
Katikan command line ln -s lokasi_direktory_cms lokasi_direktory_public_html
Dan kemudian cek apakah shortcut sudah berhasil di buat atau belum dengan cara melihat isi directory html
ls /var/www/html

Membuat shortcut cms wordpress

Membuat shortcut cms jomla