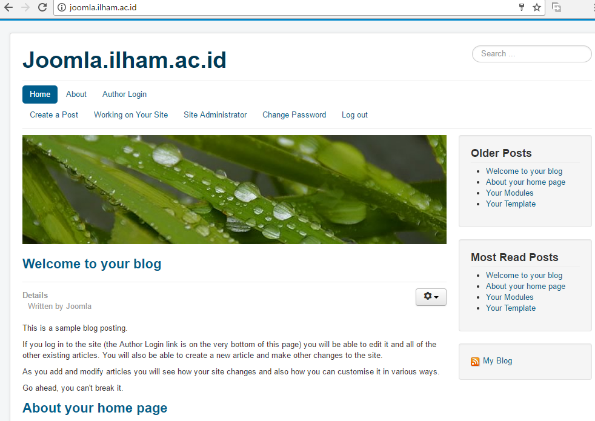BAB I
PENDAHULUAN
1.1 Latar Belakang
Praktikum adalah kegiatan merupakan hal uang sangat penting dalam proses belajar mengajar khususnya di ruang lingkup Politeknik Negeri Lampung. Selain belajar teori mahasiswa diharuskan mengikuti kegiatan praktikum , Kegiatan praktikum dilakukan dengan tujuan untuk menambah pemahaman tentang materi yang telah diberikan. Mahasiswa juga diwajibkan untuk membuat laporan praktikum yang berisi tentang kegiatan yang sudah dilakukan saat praktikum. Praktikum ini akan membahasa tentang cara mengkonfigurasi ip static, instalasi dan konfigurasi domain name sistem pada ubuntu server 16.04.2
1.2 Tujuan
- Mahasiswa dapat Malakukan instalasi dan konfigurasi Bind9
- Mahasiswa dapat mengkonfigurasi Ip Address static
- Mahasiswa dapat melakukan konfigurasi virtual host
- Mahasiwa dapat memahami konfigurasi DNS pada ubuntu server
1.3 Rumusan Masalah
- Apa itu IP STATIC ?
- Bagaimana Cara menginstall dan mengkonfigurasi Bind9 ?
- Apa itu IP ADDRESS ?
- Bagaimana cara mengkonfigurasi DNS server ?
- Bagaimana cara membuat subdomain dan domain ?
BAB II
LANDASAN TEORI
2.1 Pengertian Ip Address static
Ip address merupakan singkatan dari internet protocol address yang dipakai sebagai alamat identifikasi untuk setiap computer host dalam suatu jaringan internet. Sedangkan ip static sendiri berarti ip yang biasa di tetapkan secara manual dan tidak akan berubah-ubah. Penggunaan ip static ini sangat penting sekali saat kita akan melakukan konfigurasi DNS Karena nantinya saat kita melakukan konfigurasi DNS (domain name system) kita akan menggunakan alamat ip address tersebut sebagai alamat dari domain kita. Bayangkan saja jika alamat ip address tersebut berubah-ubah setiap kali kita melakukan restart pc server. Maka kita akan sering sekali melakukan konfigurasi DNS untuk menyesuaikan alamat ip server kita.
2.2 Pengertian DNS ( Domain Name System)
Menurutu wikipedia, DNS adalah sebuah system yang menyimpan informasi tentang nama host ataupun nama domain dalam bentuk basis data tersebar di dalam jaringan computer sedangkan menurut browser Google Chrome, DNS adalah layanan jaringan yang menerjemahkan nama situs web menjadi alamat internet.
DNS menyediakan pelayanan yang sangat penting untuk internet, ketika perangkat keras computer dan jaringan bekerja dengan alamat ip untuk mengerjakan tugas seperti pengalamatan dan penjaluran (routing), manusia pada umumnya akan lebih mudah mengingat nama domain di bandingkan alamat ip. Analogi yang umum di gunakan untuk menjelaskan fungsinya adalah DNS bisa di anggap seperti buku telepon internet di mana saat pengguna mengetikan ilhamvannyputra.com di web browser maka pengguna akan di arahkan ke alamat ip 104.18.43.95 (IPv4)
Jadi fungsi dari DNS adalah menerjemahkan alamat ip menjadi sebuah nama domain dan menerjemahkan sebuah nama domain ke alamat ip, sehingga penggunaan DNS ini sangat bermanfaat untuk mempermudah pengguna dalam mengakses situs yang kita buat, karna secara umum manusia lebih mudah untuk mengingat kata di bandingkan dengan mengingat angka, oleh Karena itu para pengguna internet akan lebih mudah untuk mengingat alamat situs kita yang berupa nama domain dari pada alamat ip address
BAB III
PEMBAHASAN
3.1 Melakukan konfigurasi ip address Static
Langkah 1 | buka file interface yang berada di lokasi /etc/network/interfaces dengan cara mengetikan perintah
Nano /etc/network/interfaces
Langkah 2 | setelah berhasil membuka file interfaces kemudian kemudian tambahkan kofigurasi ip static pada ethernet anda
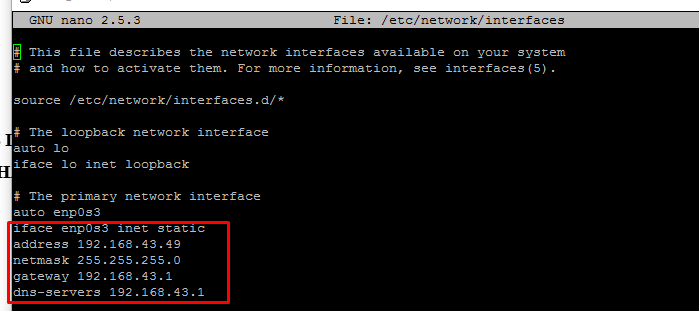
Langkah 3 | setelah melakukan konfigurasi restart melakukan restart jaringan dengan cara mengetikan perintah seperti pada gambar di bawah ini

Langkah 4 | cek status ethernet yang sudah di konfigurasi dan pastikan ethernet berstatus aktif.
Service networking status
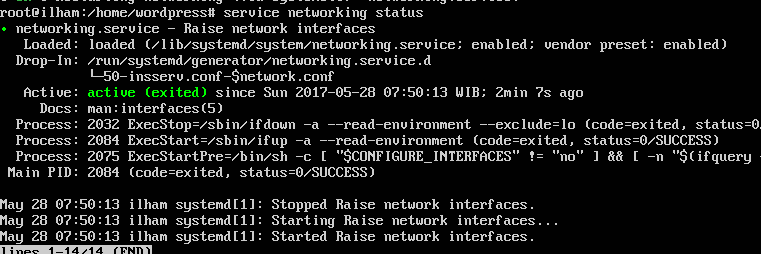
3.2 Melakukan instalasi dan konfigurasi bind9
Langkah 1 | untuk menginstall bind9 pastikan ubuntu server terhubung dengan internet. Untuk mengeceknya ketikan ping alamatdomain
Contoh : ping google.com
![]()
Langkah 2 | ketikan command line apt-get install bind9 . kemudian anda akan mendapatkan konfirmasi tentang pemasangan bind9. Balas Y jika anda yakin untuk melanjutkan pemasangan bind9

Langkah 3 | setelah proses pemasangan bind9 telah selesai selanjutnya melakukan backup file db.local, db.127, named.conf.local

Langkah 4 | selanjutnya melakukan konfigurasi file name.conf.local. untuk membuka file tersebut ketikan perintah nano /etc/bind/named.conf.local
Tambahkan konfigurasi seperti di bawah ini :
Untuk nama domain dapat di sesuaikan dengan keinginan kita. Namun pastikan nama domain tersebut belum ada yang memilikinya.
zone”ilham.ac.id”{
type master;
file”/etc/bind/db.domain”;
};
zone”43.168.192.in-addr.arpa”{
type master;
file”/etc/bind/db.ip”;
};
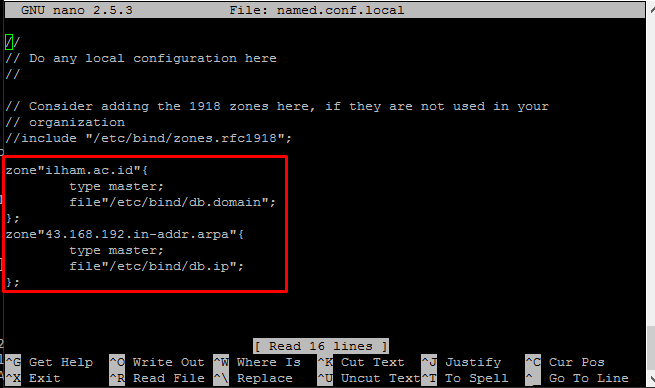
Langkah 5 | melakukan konfigurasi file db.domain. buka file tersebut dengan cara mengetikan perintah nano /etc/bind/db.domain
Ubah localhost menjadi nama domain kita dan sesuaikan alamat ip konfigurasi sesuai dengan ip static yang sebelum sudah kita buat, dan pada file ini kita dapat menambahkan domain utama dan subdomain pada server kita.
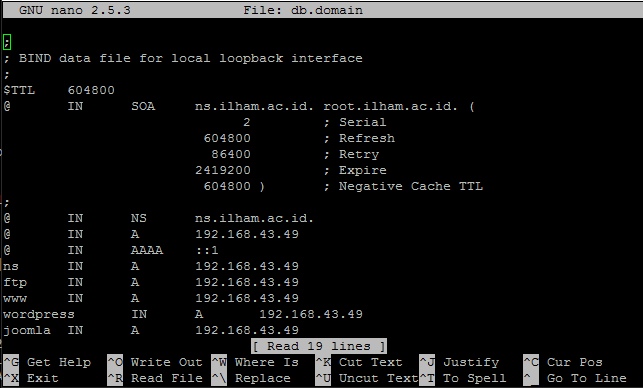
Langkah 6 | mengkonfigurasi file db.ip
Buka file db.ip yang berada di lokasi /etc/bind/db.ip kemudian jika sudah berhasil di buka, lakukan konfigurasi seperti merubah localhost ke nama domain kita.
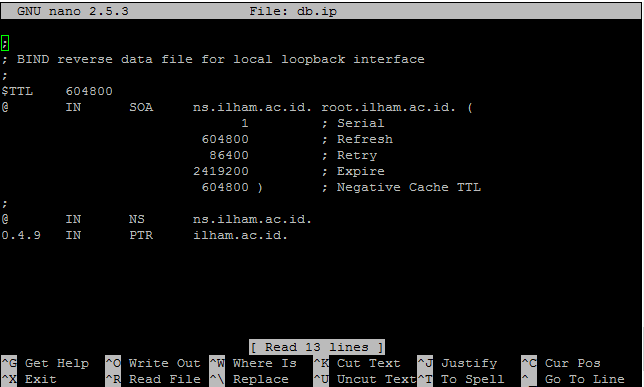
Langkah 7 | buka file resolv.conf yang berada di directory /etc/ dan kemudian tambahkan nameserver 192.168.43.49
Alamat nameserver tersebut sama seperti alamat ip static yang sebelumnya sudah kita buat.

Langkah 8 | melakukan restart bind9 dengan cara mengetikan perintah service bind9 restart

Langkah 9 | mengecek status bind9.
Ketikan service bind9 status untuk melihat informasi apakah bind9 sedang berjalan atau tidak
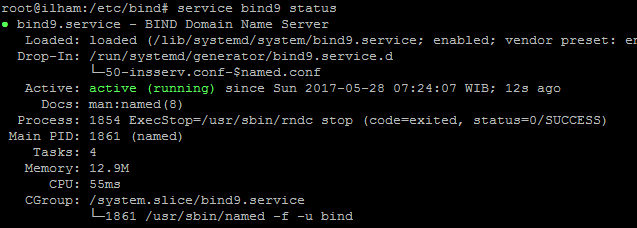
Langkah 10 | mengecek konfigurasi yang sudah kita buat.
Ketikan nslookup namadomain . sebagai contoh nslookup ilham.ac.id, jika sudah terdapat informasi alamat ip seperti di bawah ini berarti konfigurasi sudah benar.
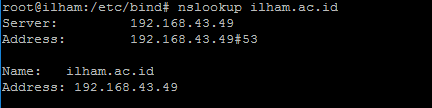
Atau bisa juga dengan mengetikan dig namadomain
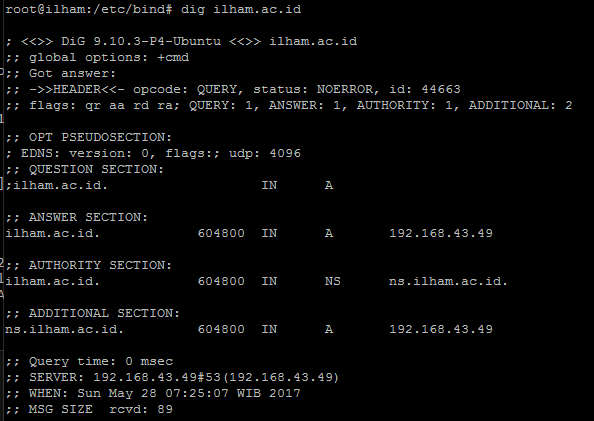
Langkah 11 | Melakukan uji coba ping ke alamat domain kita
Contoh : ping ilham.ac.id
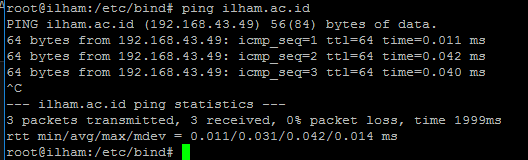
3.3 Konfigurasi virtual host
Langkah 1 | selah berhasil membuat subdomain selanjutnya kita masuk ke langkah pembuatan virtual host. Jika sebelumnya anda sudah mengakses subdomain yang sudah anda buat maka anda akan di arahkan ke laman yang sama seperti laman pada domain utama. Oleh sebab itu di sini kita akan mengarahkan masih-masing subdomain ke directory file masing-masing.
Sebelumnya kita copy dulu file konfigurasi virtual host yang sudah di sediakan oleh ubuntu.

Langkah 2 | kemudian kita akan mengedit file yang sebelumnya sudah kita copy dengan cara membuka file tersebut dengan mengetikan nano namefile
Contoh nano wordpress.ilham.ac.id.conf
Tambahkan Servername namasubdomain dan lokasi tempat directory subdomain tersebut akan di tempatkan.
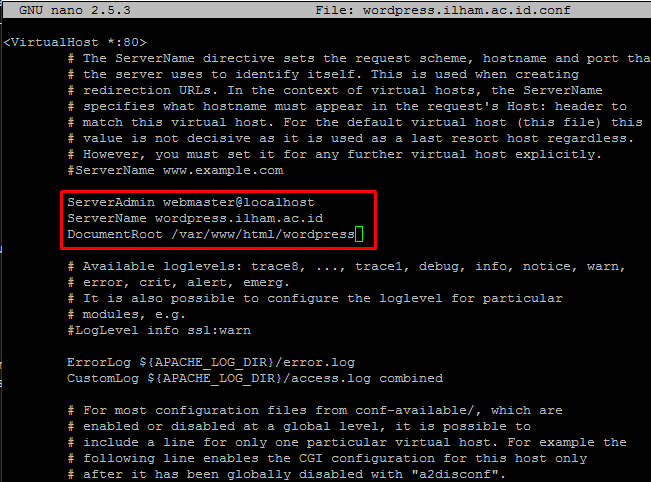
Konfigurasi untuk subdomain wordpress.ilham.ac.id

Konfigurasi untuk subdomain joomla.ilham.ac.id
Langkah 3 | aktifkan (enable) file konfigurasi yang sudah kita buat sebelumnya dengan cara mengetikan a2ensite namafileconfigurasi dan jika ingin menonaktifkan (disable) ketikan perintah a2dissite namafileconfigurasi

Langkah 4 | mereload (muat ulang/menyegarkan) apache2 . agar konfigurasi dapat berjalan dengan baik

3.4 Melakukan uji coba domain dan subdomain pada pc client
Langkah 1 | buka web browser dan kunjungi alamat domain yang sebelumnya sudah kita konfigurasi. Jika belum dapat di akses coba setting dns pada pc client dan sesuaikan dengan dns pc server
Contoh : http://ilham.ac.id
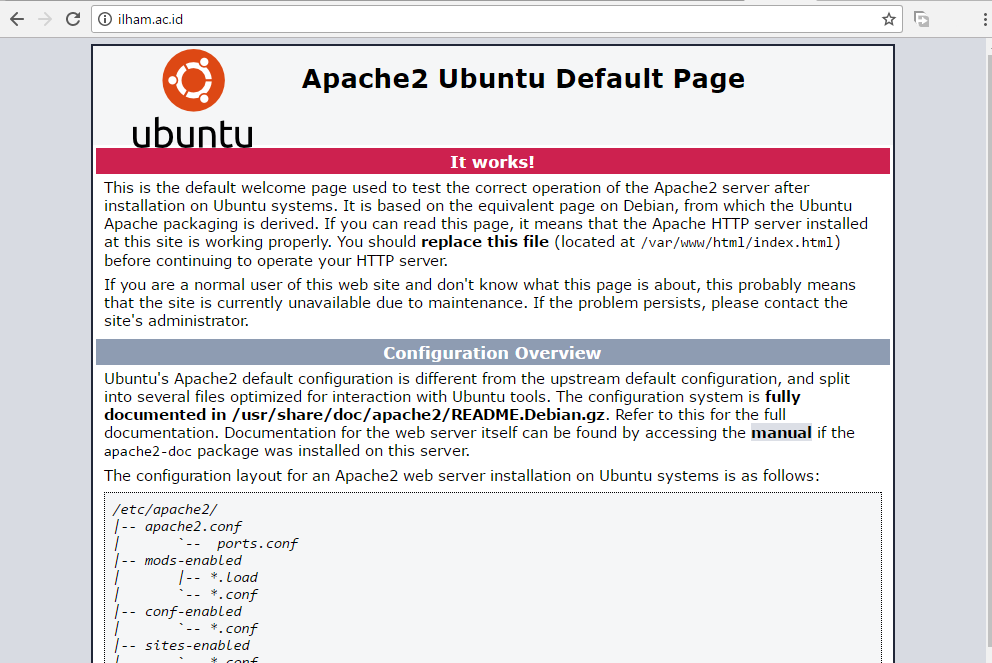
Langkah 2 | mecoba mengunjungi alamat subdomain yang sudah kita konfigurasi sebelumnya
Subdomain wordpress.ilham.ac.id
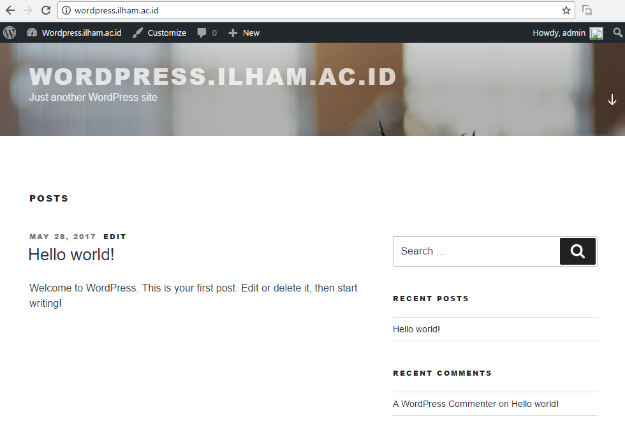
Subdomain joomla.ac.id