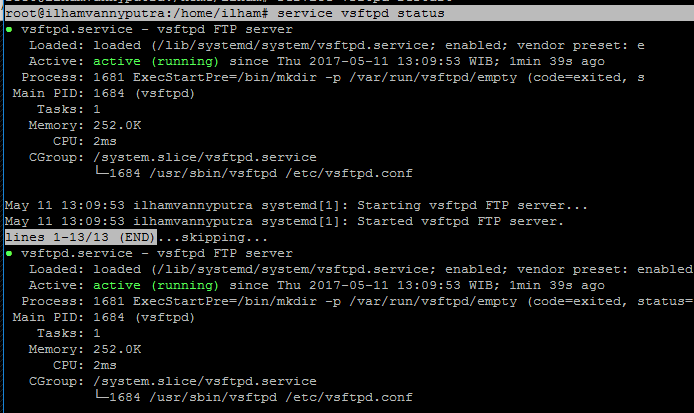BAB III
PEMBAHASAN
3.1 Melakukan instalasi FTP Server
Langkah 1 | Mengecek ip Address server dan Mengecek koneksi internet
Sebelumnya saya telah menginstall ubuntu server 16.04 pada virtual box dan beberapa service pada ubuntu server tersebut seperti webserver apace, database mysql, ssh server dan phpmyadmin. Dan pada laporan ini saya akan menginstall service lainya yaitu ftp server yang berfungsi untuk mengirim data dalam suatu jaringan computer, seperti download dan upload yang di lakukan oleh ftp server dan ftp client.
Disini kita akan melakukan instalasi dan konfigurasi ftp server dengan menggunakan remote ssh, jadi kita seolah-olah mengendalikan komputer dari jarak jauh. Langkah awal yang harus di lakukan adalah melihat ip server kita. karna ubuntu server ini di install di virtual box dan setingan ethernetnya dhcp maka alamat ip akan berubah sewaktu-waktu. Seperti ketika kita merestar server kemungkinan server akan mendapatkan ip baru.
Kemudian sebelum kita menginstall ftp server pastikan komputer server kita harus tekoneksi dengan internet, untuk mengeceknya dengan cara melakukan ping ke alamat situs/ip server lain
contoh : ping google.com
jika mendapatkan balasan seperti pada gambar di bawah ini, berarti komputer sudah terhubung ke internet dan kita dapat melanjutkan ke langkah selanjutnya yaitu menginstal ftp server.

Langkah 2 | Login ke server dengan menggunakan putty
dengan cara memasukan hostname/ip addres dan port ssh server pada aplikasi putty kemudian klik open. Kemudian anda akan diminta untuk login terlebih dahulu sebelum anda dapat mengakses server, Masukan username dan password ubuntu server anda. Jika telah berhasil login silahkan masuk kembali lagi sebagai root dengan cara mengetikan sudo su , maka anda akan diminta untuk memasukan password kembali.
Setelah berhasil login maka anda akan di arahkan ke directory user, user yang sedang anda gunakan untuk login. Contoh : /home/ilham karna disini saya login menggunakan user ilham maka setelah berhasil login saya akan langsung berada di directory user ilham.
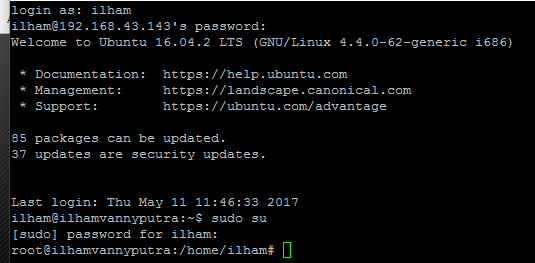
Langkah 3 | Menginstall ftp server
Untuk menginstal fpt server gunakan command line apt-get install vsftpd kemudian enter dan tunggu hingga proses instalasi selesai

Langkah 4 | Melakukan konfigurasi ftp server
Sebelum ftp server dapat digunakan, ada beberapa konfigurasi yang harus dilakukan. File konfigurasi ftp server berapa di lokasi /etc/vsftpd.conf . buka file tersebut dengan software editor nano
nano /etc/vsftpd.conf
Kemudian hilangkan tanda pagar yang berguna agar perintah dalam file konfigurasi dapat di eksekusi.
write_enable=YES
local_umask=022
chown_uploads=YES
xferlog_file=/var/log/vsftpd.log
idle_session_timeout=600
data_connection_timeout=120
ascii_upload_enable=YES
ftpd_banner=Selamat datang di FTP ilhamvannyputra.com
chroot_local_user=YES
ls_recurse_enable=YES
Gunakan CTRL+W untuk mencari perintah yang akan di hapus tanda pagarnya (#)
Tambahkan juga allow_writeable_chroot=YES pada bagian paling bawah dari file konfigurasi ftp server. jika sudah selesai menghapus tanda # dan menambahkan allow_writeable_chroot=YES selanjutkan simpan file konfigurasi dengan cara menekan tombol kombinasi CTRL+O kemudian tekan enter dan untuk keluar dari file tersebut gunakan tombol kombinasi CTRL+X
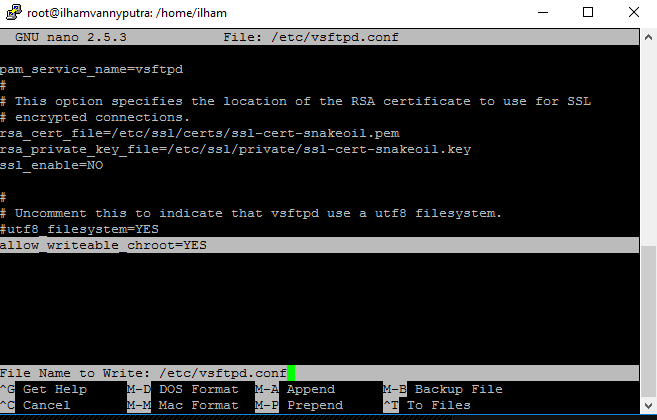
Langkah 5 | Restart ftp server
Dengan cara mengetikan command line service vsftpd restart

Langkah 6 | Mengecek status ftp server
Ketikan command line service vsftpd status, jika statusnya dalam kondisi active (running) maka ftp server sudah siap untuk kita gunakan