3.3 Melakukan instalasi Sistem operasi Windows 7 pada VirtualBox
- Langkah 1 | Setelah Proses Configurasi selesai dan sekarang windows 7 sudah di running maka tunggu proses meload file windows 7 selesai
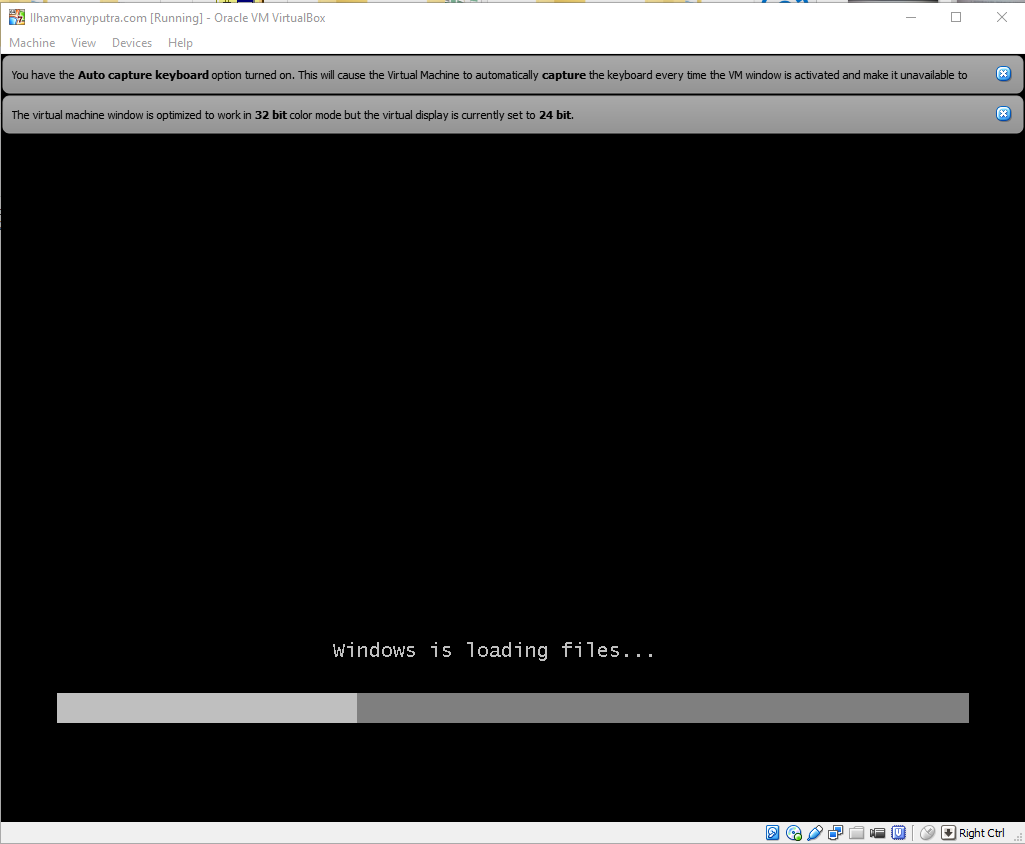
GAMBAR 12
- Langkah 2 | Tahapan awal dalam menginstall windows 7 adalah memilih Bahasa yang di gunakan saat akan melakukan instalasi system operasi windows 7, kemudian pilih waktu dan format mata uang English (united States). Untuk type keyboard yang umum di gunakan adalah US. dari 3 settingan tersebut merupakan settingan default dari windows 7 saat kita akan melakukan proses instalasi. Dan pada dasarnya melakukan instalasi windows 7 itu sangatlah mudah. Cukup next next saja, namun yang harus di perhatikan adalah saat melakukan pembagian partisi.
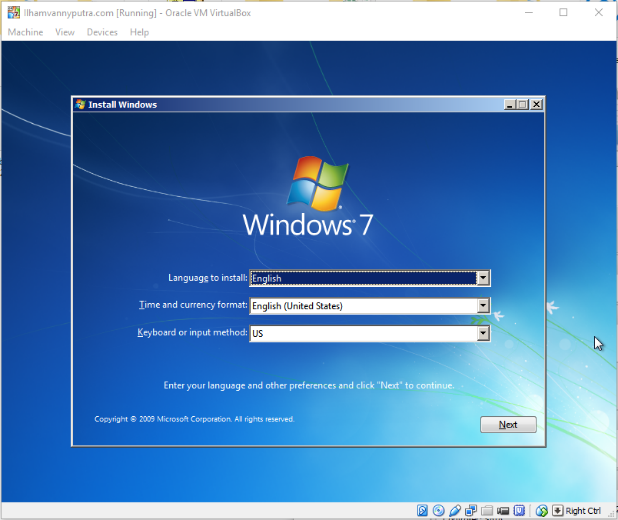
GAMBAR 13
- Langkah 3 | Jika kalian ingin melanjutkan untuk menginstall/memasang windows 7 pada virtualbox maka langkah selanjutnya adalah mengklik Install Now dan jika sebelumnya kita sudah memilih system oparasi yang terintall dan terdapat masalah error dan sebagainya maka kita bisa memperbaikinya dengan cara mengklik Repair Your Computer
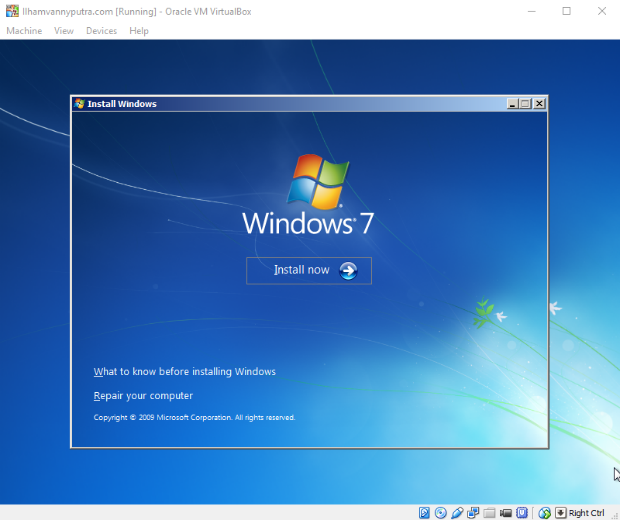
GAMBAR 14
- Langkah ke 4 | Memilih jenis windows yang ingin kita gunakan, karna disini saya menggunakan ISO Windows 7 (64-bit) All in One maka sudah di sediakan paket-paket windows 7 yang bisa di sesuaikan dengan kemauan pemilik computer.
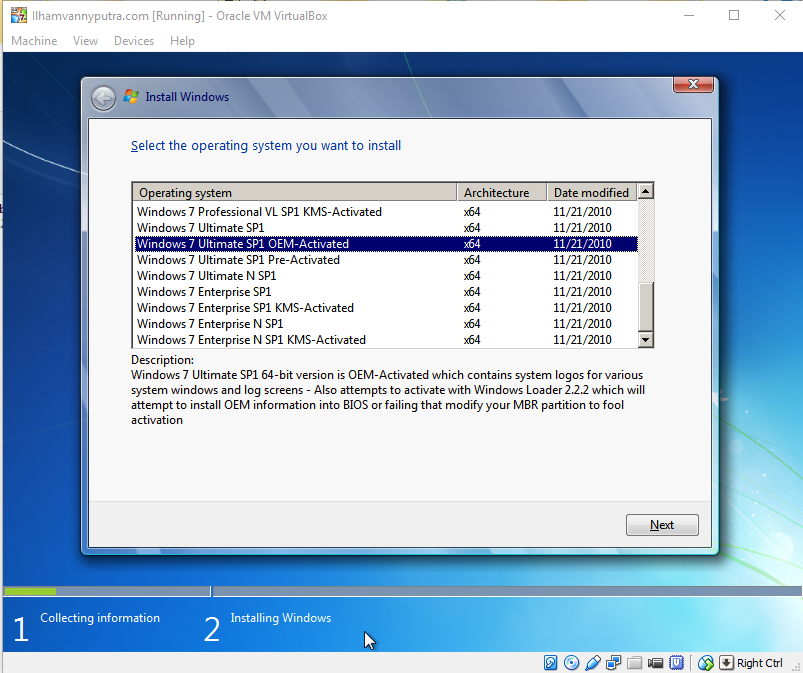
GAMBAR 15
- Langkah ke 5 | Syarat dan ketentuan yang harus kita patuhi saat kita menggunakan system operasi windows 7 ini. Tak jarang dari kita yang jarang membaca persayaratan ini. Sebagian besar mungkin mengabaikan ini.
Dan jika kalian telah merasa setuju dengan syarat ketentuan yang berlaku walaupun anda belum pernah membacanya maka kita bisa mengklik I Accept the license Terms kemudian klik Next
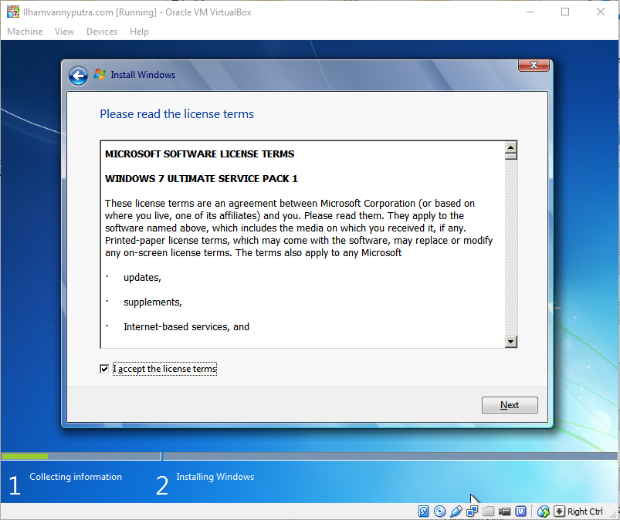
GAMBAR 16
- Langkah ke 6 | Memilih type installation, jika sebelumnya kita sudah memiliki windows versi sebelumnya dan ingin memperbarui windows tersebut terbaru maka kita bisa menggunakan Menu Upgrade dan jika kita sebelumnya belum pernah terinstall dengan windows versi lama (contohnya XP) maka kita bisa memilih menu Custom (advanced)
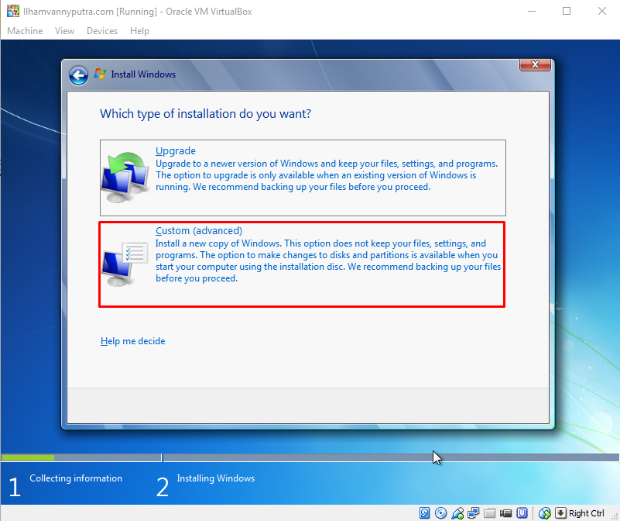
GAMBAR 17
- Langkah ke 7 | masuk ke tahap pembagian partisi, disni adalah tahapan yang sangat penting. Karna jika kita salah dalam membagi partisi atau memformat partisi maka data-data pada computer kita akan hilang. Jadi kita harus berhati-hati pada langkah ini.
Namun jangan kewatir jika kita menggunakan VirtualBox Walaupun kita salah dalam membagi ataupun memformat disk drive Virtual maka kita tidak perlu kewatir akan hilangnya data kita. Berbeda halnya dengan jika kita menginstall secara langsung pada computer kita. jika terdapat kesalahan saat melakukan pembagian partisi / atau pemformatan partisi maka data-data kita bisa hilang.
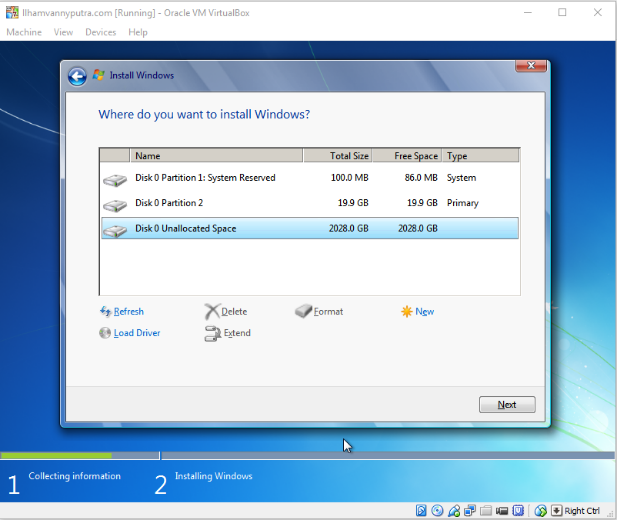
GAMBAR 18
- Langkah ke 8 | Tunggu hingga proses instalasi selesai, pada tahapan ini akan terjadi proses restart selama beberapa kali dan hal tersebut mamanglah wajar.
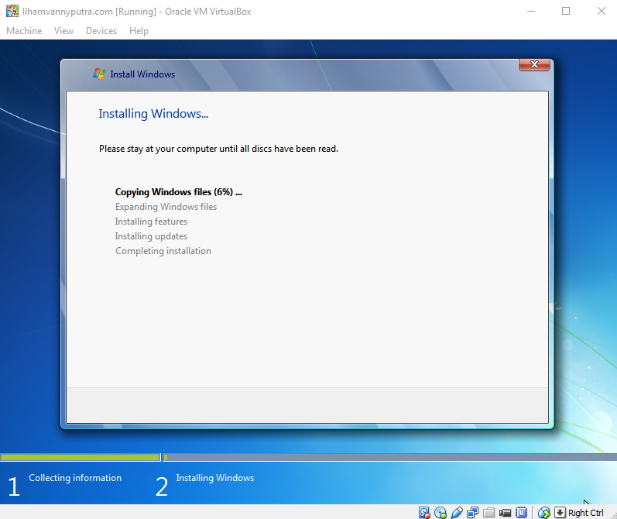
GAMBAR 19
- Langkah ke 8 | Jika proses instalasi berjalan lancar maka langkah selanjutnya adalah masuk pada pemberian User name computer. Isikan user name sesuai dengan keinginan kita kemudian Klik Next
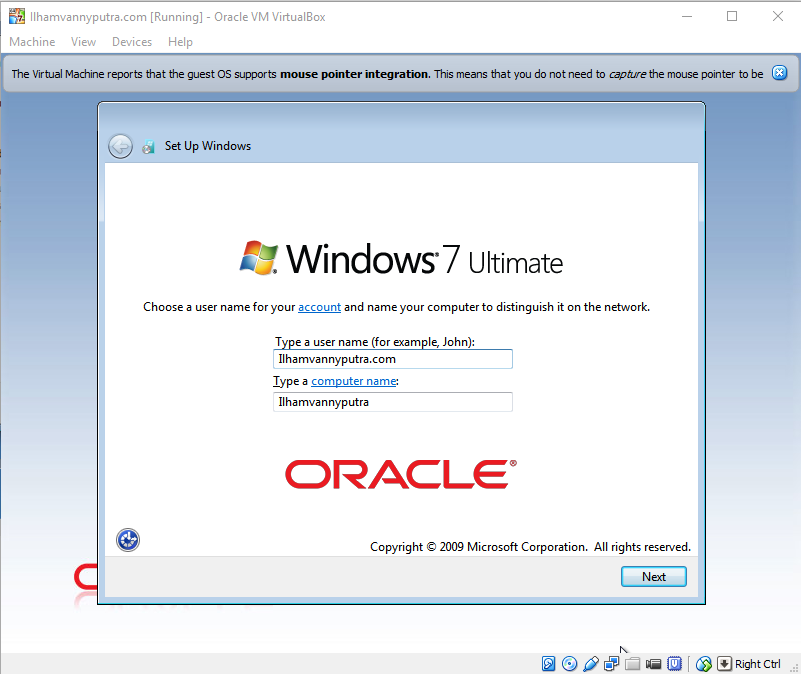
GAMBAR 20
- Langkah ke 9 | Memberikan password pada computer kita, tidak diwajibkan memberikan password pada computer kita namun jika kita ingin memberikan password pada computer kita maka bisa mengisikannya saat proses instalasi ataupun nanti setelah proses instalasi selesai.
Keterangan Gambar :
- masukan password dan ulangi dengan password yang sama
- kemudian berikan password hint yang berguna saat kita lupa dengan password kita.
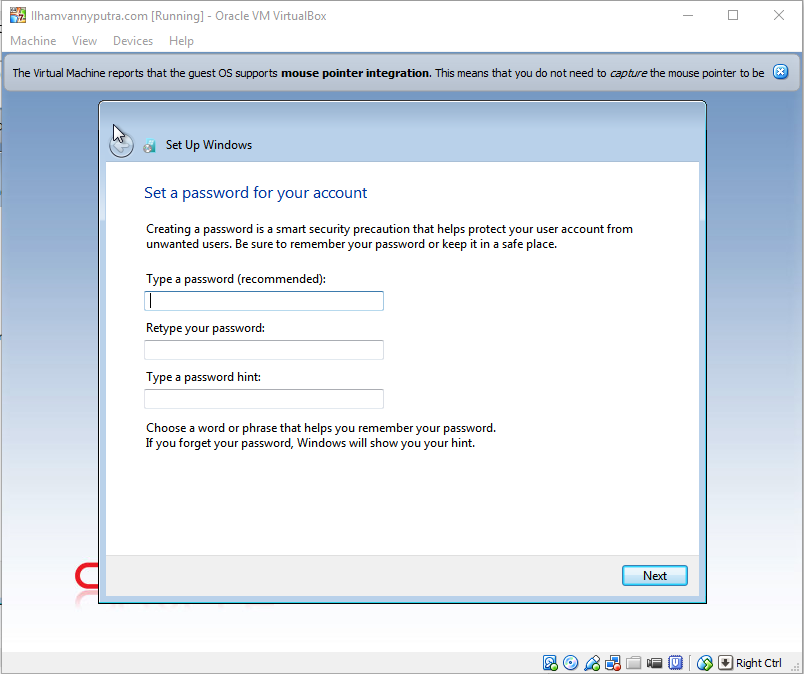
GAMBAR 21
- Langkah ke 10 | pada langkah ini pilih Ask me later karna saya terbatasnya akses internet yang saya miliki dan jika saya ingin melakukan pembaruan terhadap windows pada computer saya maka saya melakukanya secara offline.
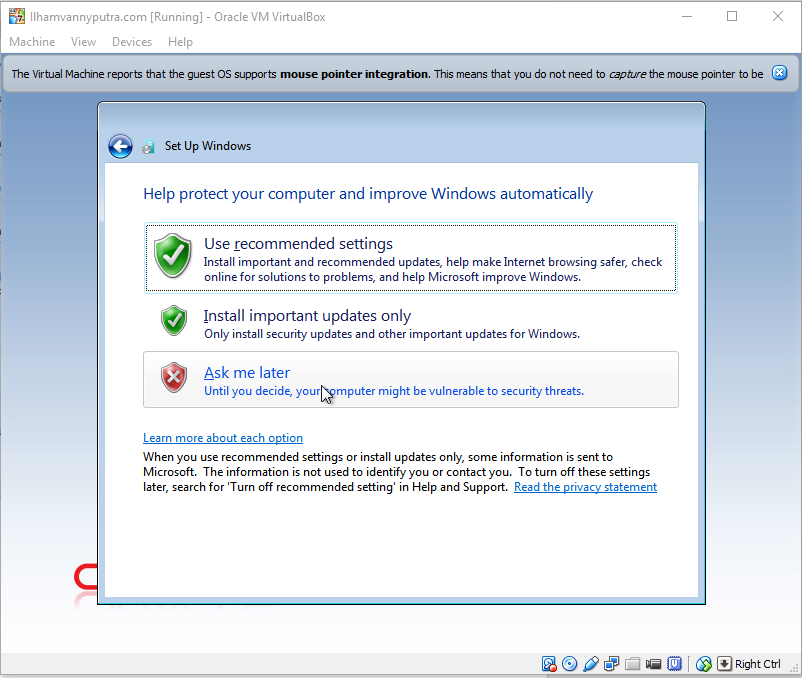
GAMBAR 22
- Langkah ke 11 | mensetting Zona waktu. Zona waktu ini di sesuaikan dengan dimana anda tinggal.
- Jika anda tinggal di Indonesia maka kita bisa memilih Zona waktu UTC+07:00 Bangkok, Hanoi, Jakarta dan waktu yang biasanya secara otomatis akan sudah tersetting.
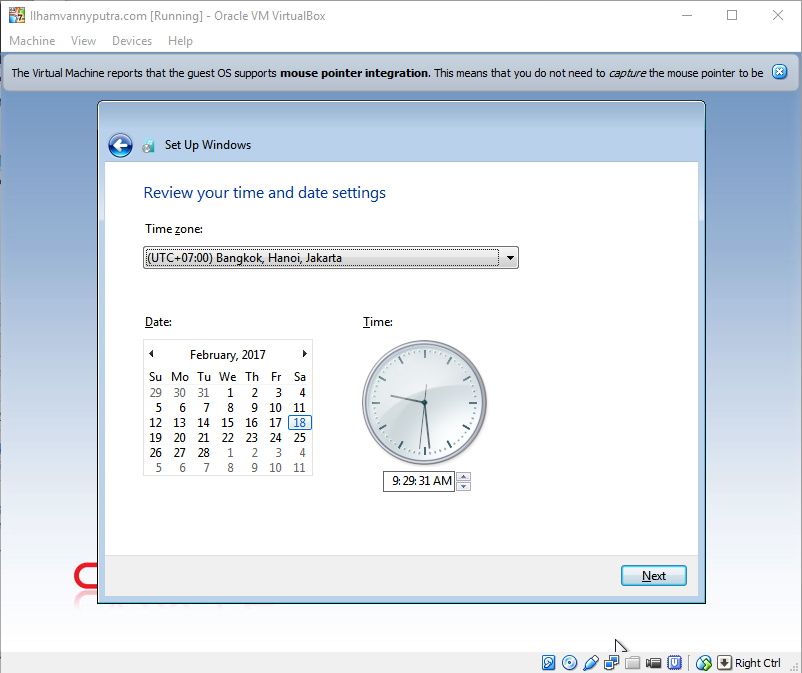
GAMBAR 23
- Langkah ke 12 | Tunggu hingga beberapa saat hingga proses finalizing settingan selesai
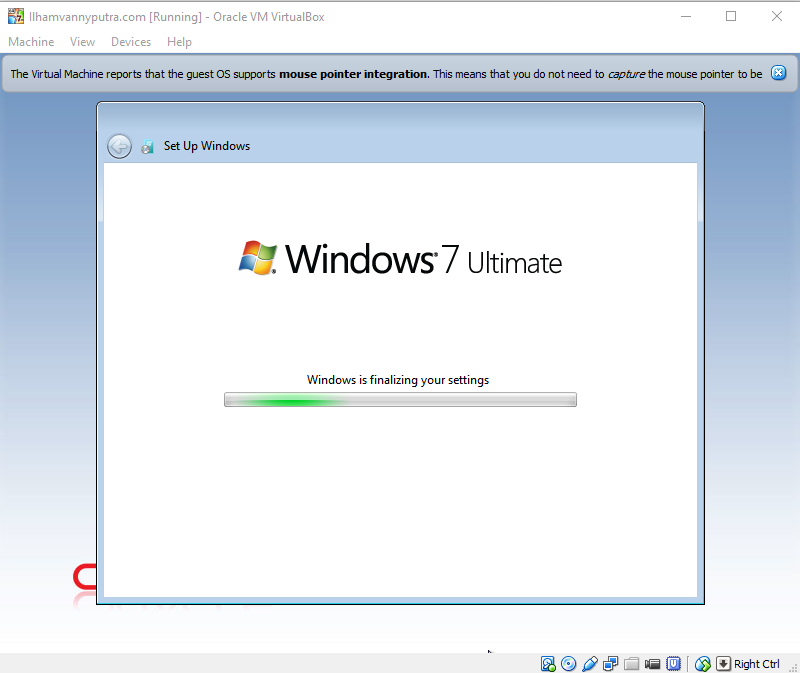
GAMBAR 24
- Jika proses instalasi belajan dengan lancar maka kita dapat masuk ke Destop Windows 7.
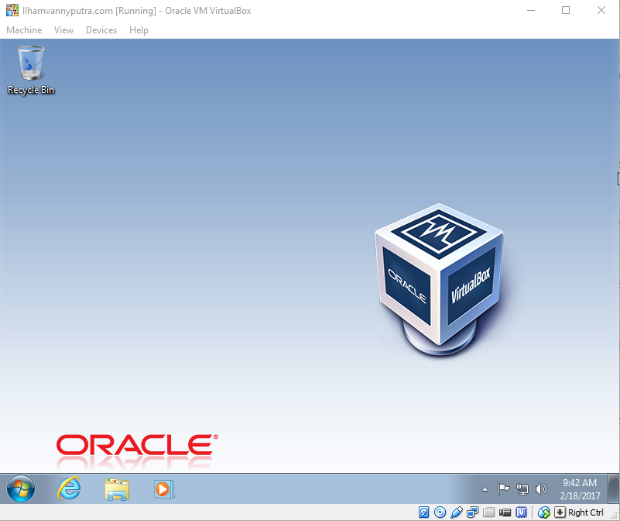
GAMBAR 25
BAB IV
PENUTUP
4.1 Kesimpulan
Berdasarkan praktikum yang telah saya lakukan, saya dapat menyimpulkan bahwa dengan menggunakan Virtual Mesin kita dapat melakukan ujicoba system operasi ataupun simulasi instalasi suatu system operasi yang berjalan di atas sistem operasi dengan menggunakan aplikasi Oracle VM VirtualBox. Kita juga dapat menjalankan lebih dari satu system operasi secara bersamaan dengan menggunakan Software Virtual Mesin tersebut.