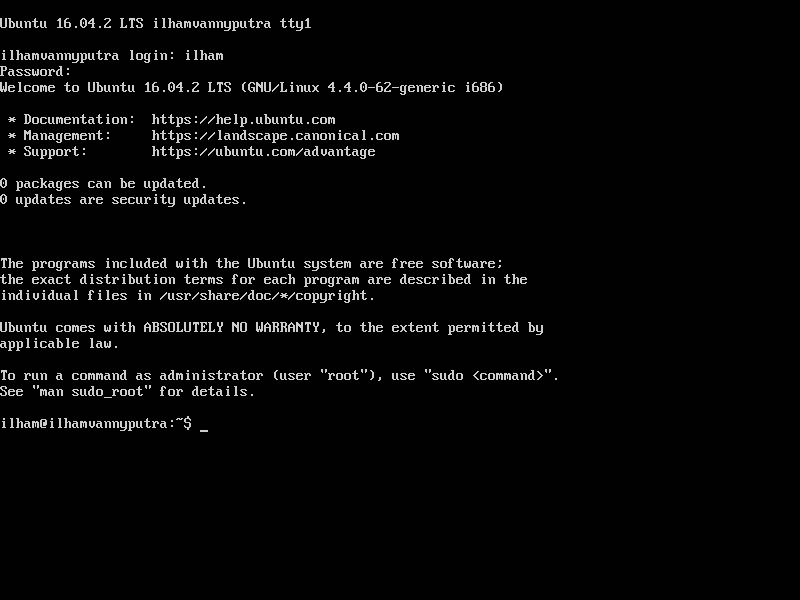LAPORAN INSTALL UBUNTU SERVER PADA ORACLE VIRTUALBOX
BAB I
PENDAHULUAN
1.1 Latar Belakang
Praktikum adalah kegiatan merupakan hal uang sangat penting dalam proses belajar mengajar khususnya di ruang lingkup Politeknik Negeri Lampung. Selain belajar teori mahasiswa diharuskan mengikuti kegiatan praktikum , Kegiatan praktikum dilakukan dengan tujuan untuk menambah pemahaman tentang materi yang telah diberikan. Mahasiswa juga diwajibkan untuk membuat laporan praktikum yang berisi tentang kegiatan yang sudah dilakukan saat praktikum. Praktikum ini akan membahasa tentang cara menginstall ubuntu server (32-bit) pada VirtualBox
1.2 Tujuan
- Mahasiswa dapat Malakukan instalasi system operasi Ubuntu server menggunakan VirtualBox
- Mahasiswa dapat mengkonfigurasi VirtualBox untuk di install ubuntu server
- Mahasiwa dapat mengetahui mengenai system operasi ubuntu server
- Rumusan Masalah
- Apa itu instalasi sistem operasi ?
- Apakah yang di maksud VirtualBox ?
- Bagaimana cara menginstall ubuntu server pada VirtualBox ?
- Apa saja yang di perlukan dalam menginstall ubuntu server pada virtualbox ?
BAB II
LANDASAN TEORI
2.1 Pengertian instalasi sistem operasi
Instalasi system operasi merupakan proses melakukan pemasangan system operasi ke dalam suatu computer, Namun pada hal ini di implementasikan pada VirtualBox sehingga program aplikasi yang ada di dalamnya dapat berjalan dengan baik dan digunakan dengan baik oleh user atau pengguna. Dalam artian lain jika Sistem Operasi ini merupakan perangkat lunak atau software yang memang memiliki tugas untuk mengatur, mengendalikan perangkat keras atau hardware komputer, dan bisa memudahkan pekerjaan pengguna (user).
2.2 Pengertian VirtualBox
Oracle VM VirtualBox adalah perangkat lunak virtualisasi, yang dapat digunakan untuk mengeksekusi sistem operasi “tambahan” di dalam sistem operasi “utama”. Sebagai contoh, jika seseorang mempunyai sistem operasi MS Windows yang terpasang di komputernya, maka seseorang tersebut dapat pula menjalankan sistem operasi lain yang diinginkan di dalam sistem operasi MS Windows tersebut. Fungsi ini sangat penting jika seseorang ingin melakukan ujicoba dan simulasi instalasi suatu sistem tanpa harus kehilangan sistem yang ada. Aplikasi dengan fungsi sejenis VirtualBox lainnya adalah VMware dan Microsoft Virtual PC. Sistem operasi yang dapat menjalankannya antara lain Linux, Mac OS X, Windows XP, Windows Vista, Windows 7, Windows 8, Solaris, dan OpenSolaris
2.3 Pengenalan Ubuntu server
Ubuntu server adalah salah satu distro linux yang di desain khusus untuk di install di server, sistem operasi ini juga berbasis CLI (Coomand line interface) jadi tidak tersedia GUI ( Graphical user interface)
BAB III
PEMBAHASAN
3.1 Alat dan bahan untuk menginstall ubuntu server
- ISO Ubuntu server (32-bit)
- Aplikasi Oracle VM VirtualBOX
- PC (Pesonal Computer)
3.2 Melakukan Pengaturan VirtualBox
Buka VirtualBox
Klik New kemudian isikan
name : Ubuntu Server
Type : Linux
Version : Ubuntu (32-bit)
Hal di atas dapat di sesuaikan dengan iso yang akan digunakan, pada laporan ini menggunakan ubuntu server (32-bit)
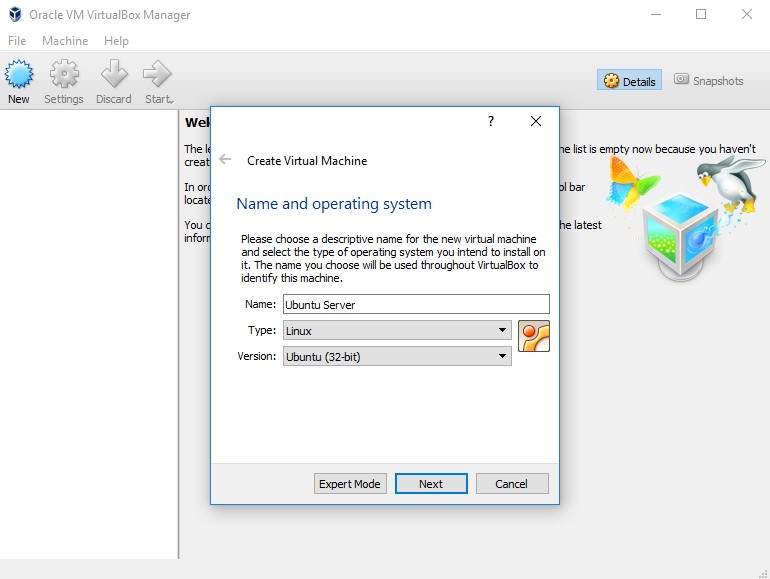
3.3 Atur Ram . Sesuaikan pengaturan ram dengan spesifikasi hardware yang kita pakai, semakin besar ram yang kita alokasikan untuk virtual ubuntu server ini maka akan semakin cepat pula proses instalasi dan kinerjanya. Namun yang harus diingat adalah tidak boleh menghabiskan resource ram yang kita miliki. Semisal ram pada pc kita 6 gb kita bisa mengalokasikan 2 gb untuk virtual ubuntu server ini
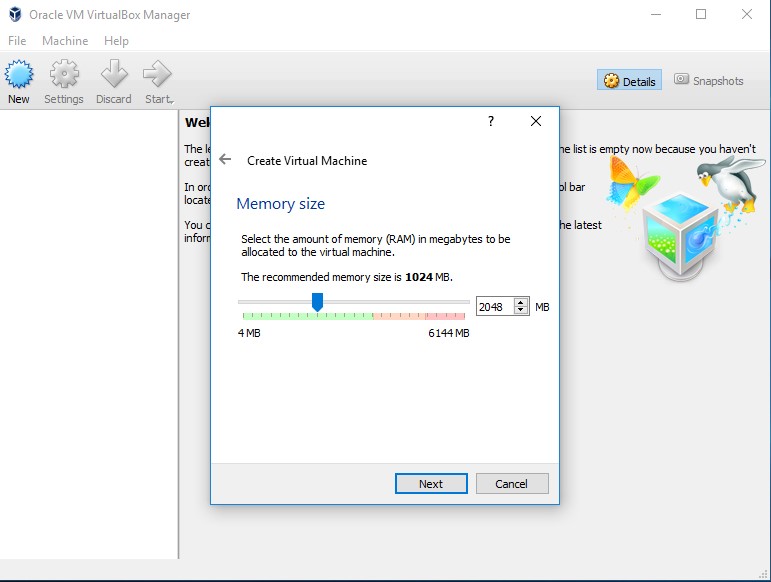
- Selanjutnya mensetting DISK DRIVE sebagai penyimpanan file system virtualisasi Ubuntu server. Pilih create a virtual hard disk now untuk membuat virtual penyimpanan
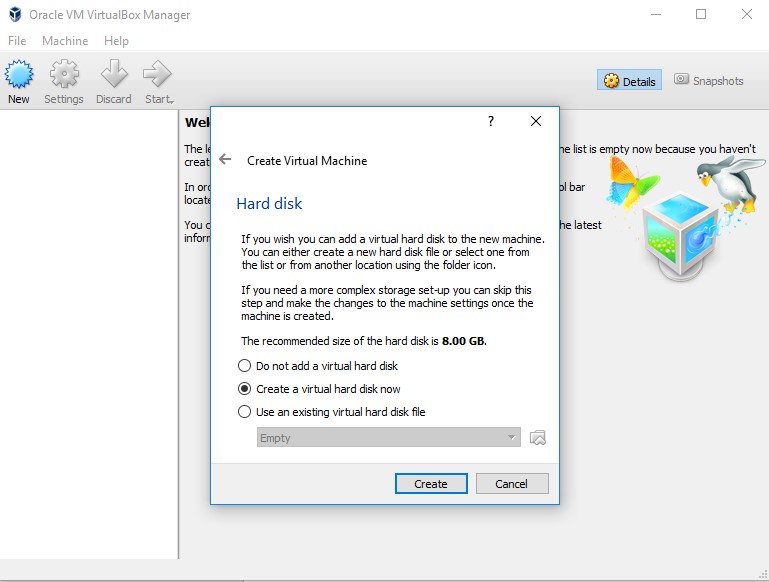
- Pilih Type VDI (Virtual DISK Image)
Penjelasan mengenai masing-masing type tersebut
-
- VDI (Virtual Disk Image)
VDI merupakan Virtual Format drive yang digunakan oleh Oracle VM VirtualBox, program virtualisasi desktop open-source, dapat dipasang sebagai harddisk pada Mac, Windows, dan platform Unix, memungkinkan pengguna untuk menjalankan program yang ditulis untuk sistem operasi yang berbeda dalam lingkungan virtual kecepatan tinggi .
-
- VHD (Virtual Hard Disk)
VHD merupakan file gambar Harddisk yang digunakan oleh Microsoft Windows Virtual PC, menyimpan data dalam file tunggal yang bertindak sebagai harddisk individu.VHD dapat digunakan untuk menginstal beberapa sistem operasi pada satu komputer, program perangkat lunak uji coba, atau menjalankan aplikasi yang lebih tua.
-
- VMDK (Virtual Machine Disk)
VMDK merupakan Virtual disk yang menyimpan isi dari mesin virtual hard disk VMware, dapat diakses sebagai harddisk fisik dengan software VMware, biasanya bernama “[vmname] vdmk;.” Mungkin diatur pada ukuran yang tetap atau dikonfigurasi untuk tumbuh dari waktu ke waktu menggunakan Virtual Disk Manager VMware.
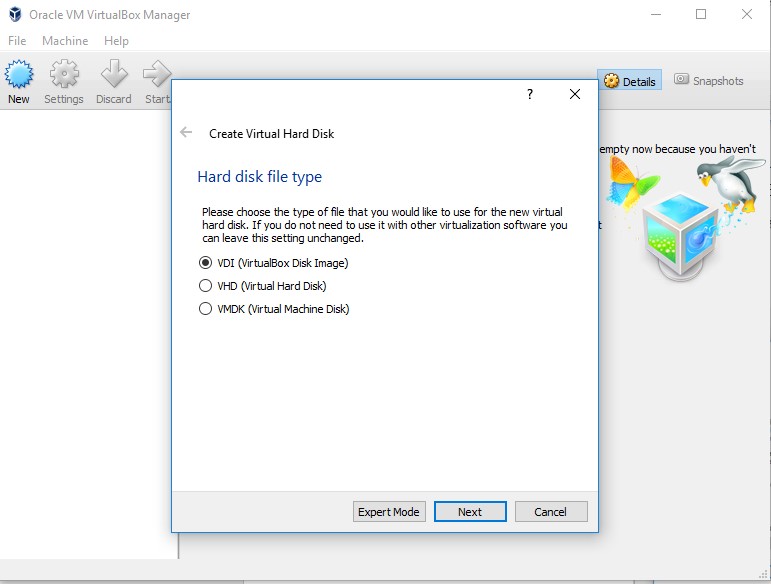
- di bagian Storage on physical hard disk pilh Dynamically Allocated. Karena dengan begitu kita dapat lebih fleksibel dalam menggunakan virtual ruang penyimpanan

- Mengatur tempat penyimpanan virtual ubuntu server dan kapasitas penyimpanan
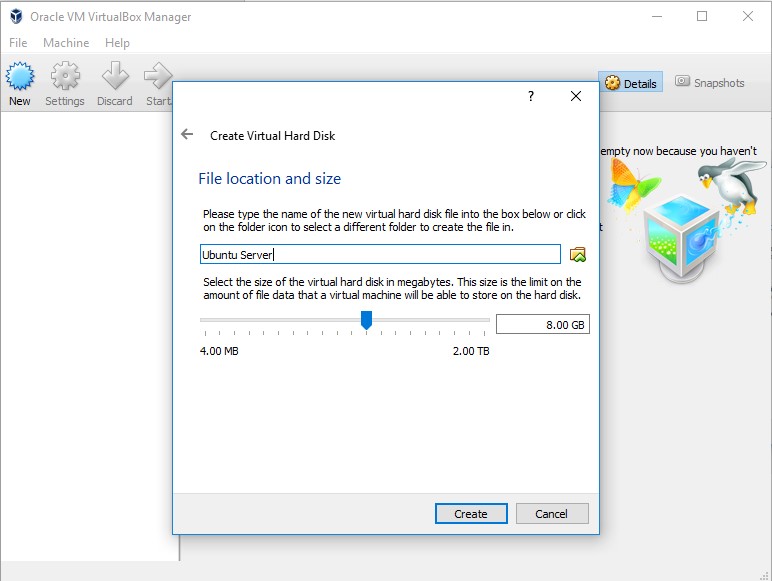
- Jalankan konfigurasi VirtualBox yang sebelumnya sudah di buat , kemudian masukan image iso ubuntu server (32-bit)
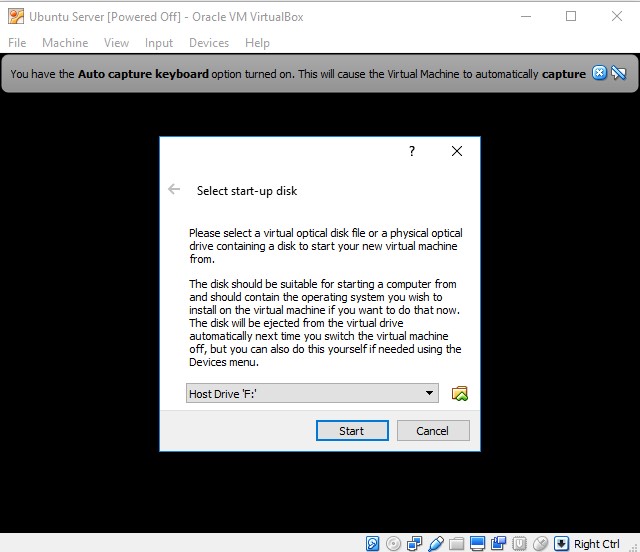
- Setelah image iso sudah di masukan kemudian klik start untuk memulai proses instalasi
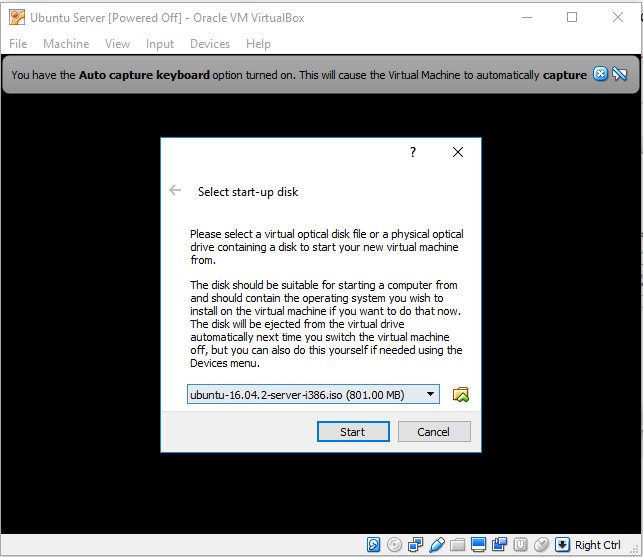
-
- Melakukan instalasi ubuntu server (32-bit)
- Memilih bahasa

- Klik install ubuntu server
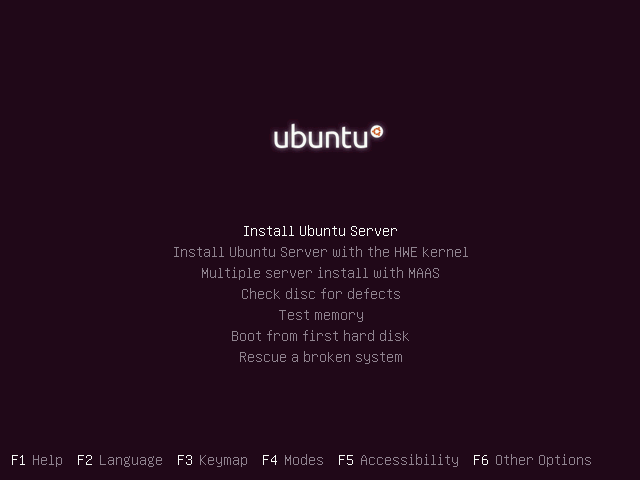
- Memilih bahasa yang gunakan saat proses intallasi

- memilih lokasi, ini bertujuan untuk menentukan waktu pada ubuntu server
Pilih other karna pada area territorial, belum terdapat negara indonesia
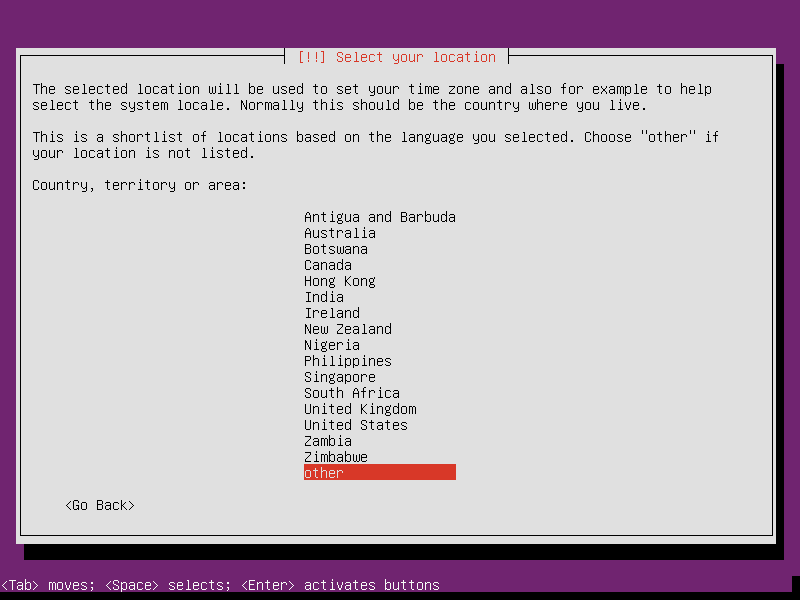
- pilih benua atau wilayah asia karna Indonesia berada di asia tenggara

- Pilih negara indonesia
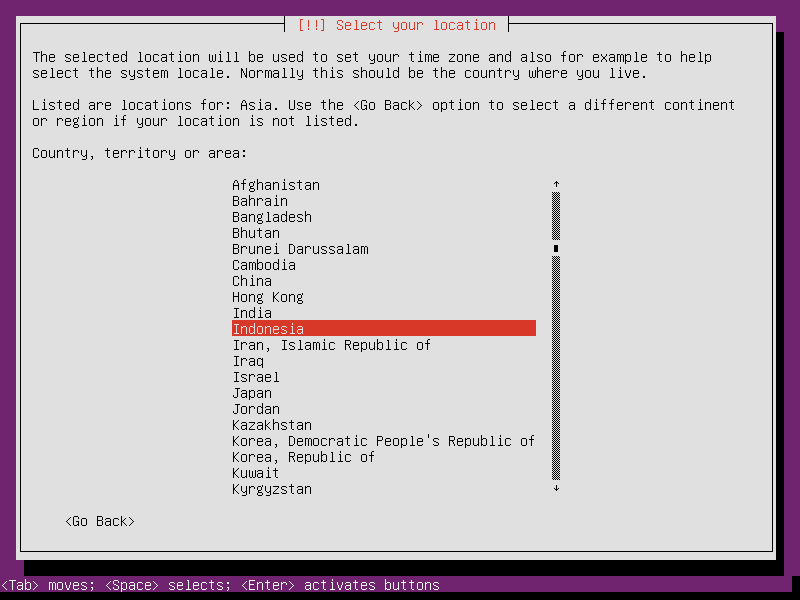
- Karna sebelumnya telah memilih bahasa inggris dan lokasi Indonesia, maka pada langkah ini akan terdapat pesan” Tidak ada lokasi yang ditentukan untuk kombinasi bahasa dan negara Anda”
Pilih United states
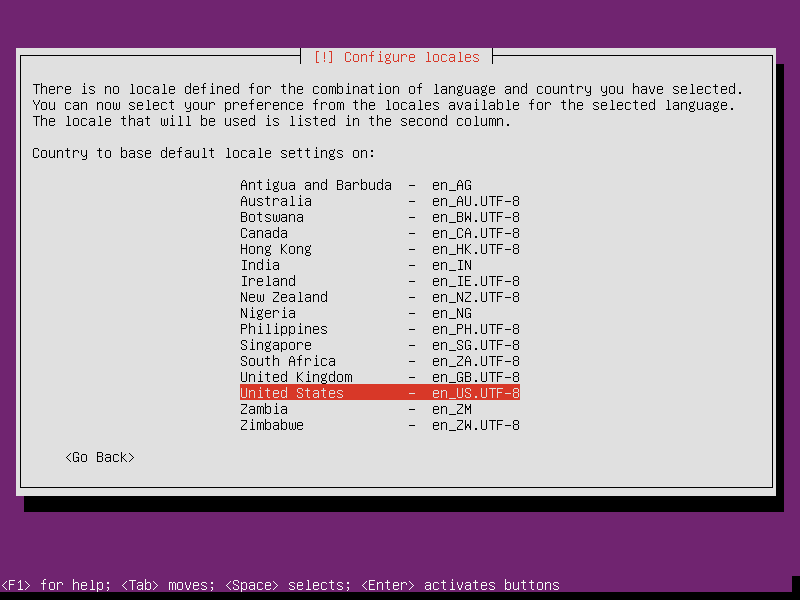
- Deteksi keyboard yang kita gunakan, pilih no karna nantinya kita akan memasukan type keyboard secara manual
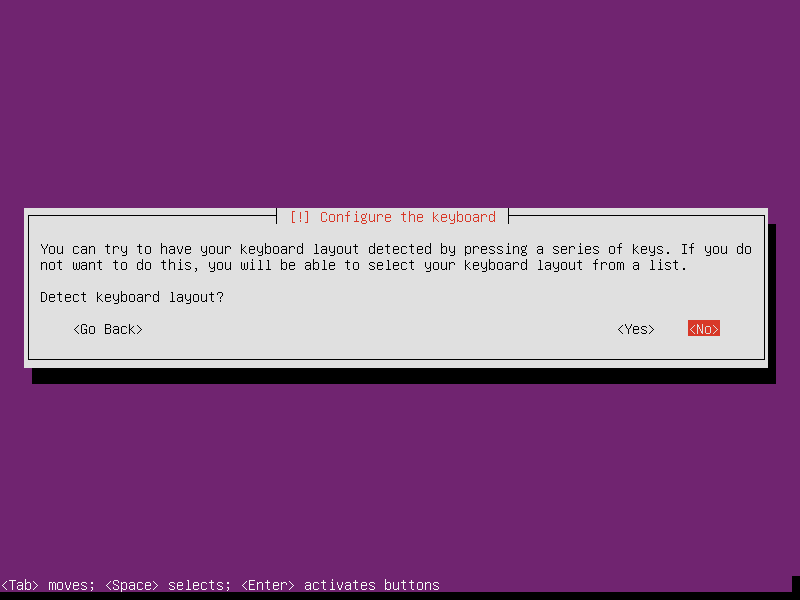
- Pilih English (US). ini adalah keyboard yang umum digunakan oleh semua orang.
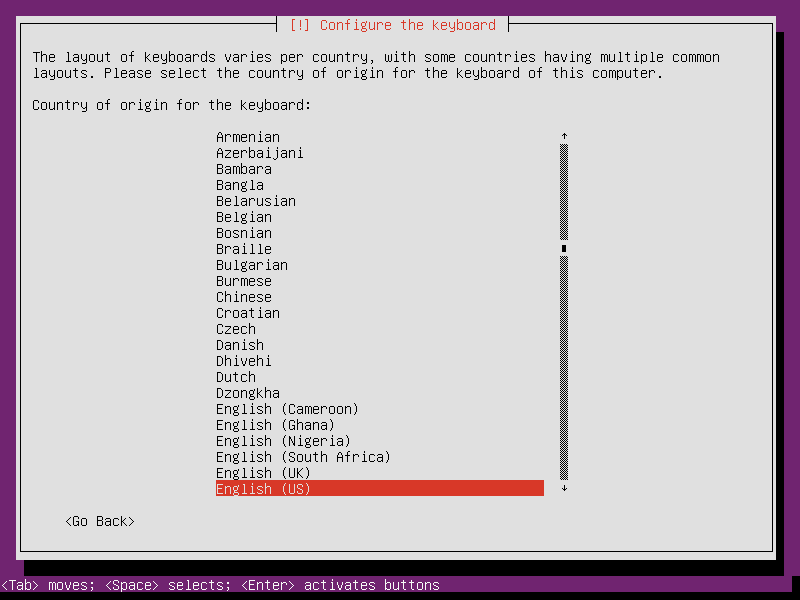
- Pilih kembali English (us)
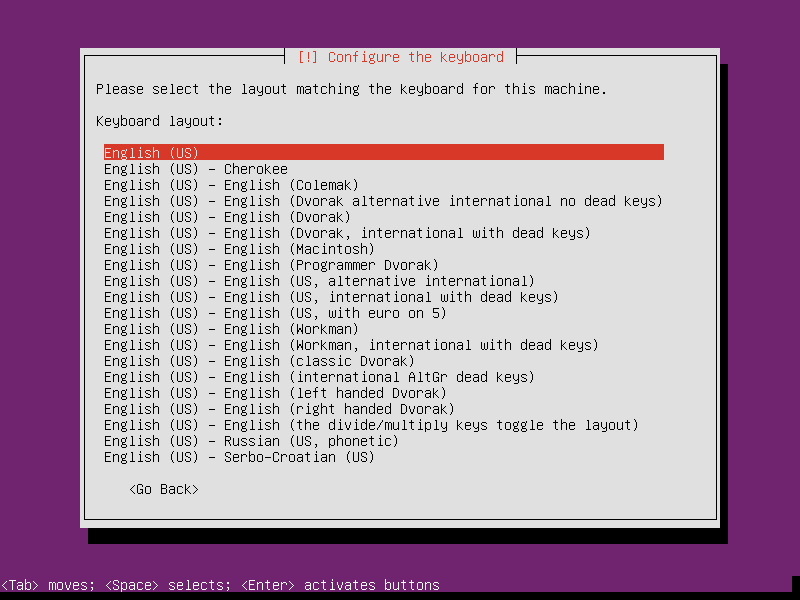
- Masukan Hostname untuk system, masukan hostname tanpa spasi kemudian klik Continue
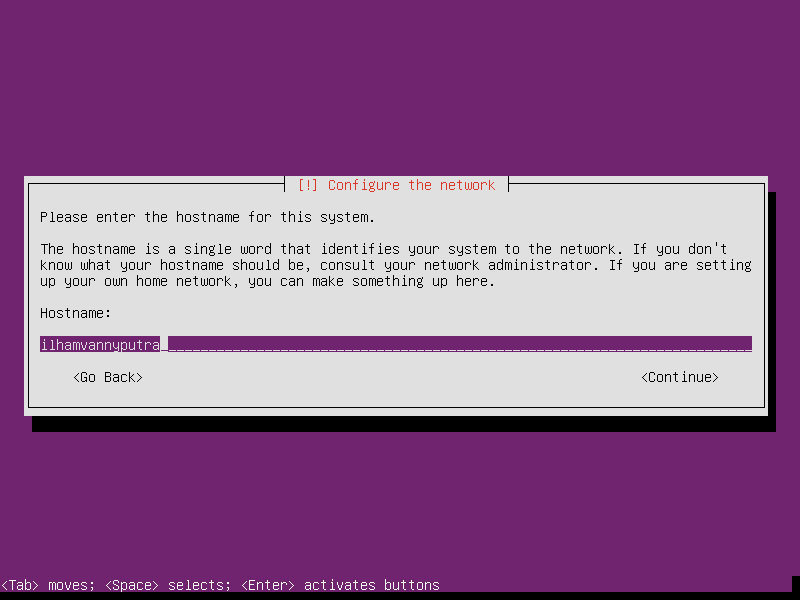
- Masukan nama untuk user baru
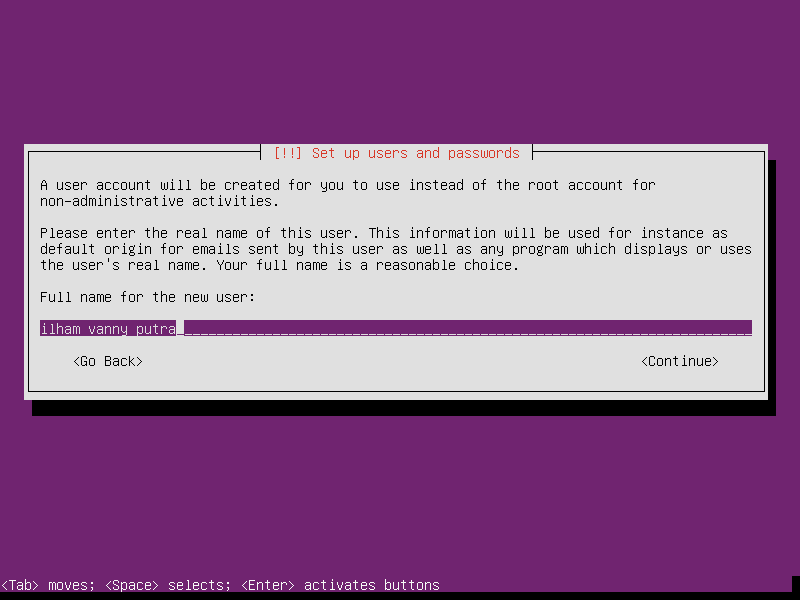
- Masukan username untuk user baru
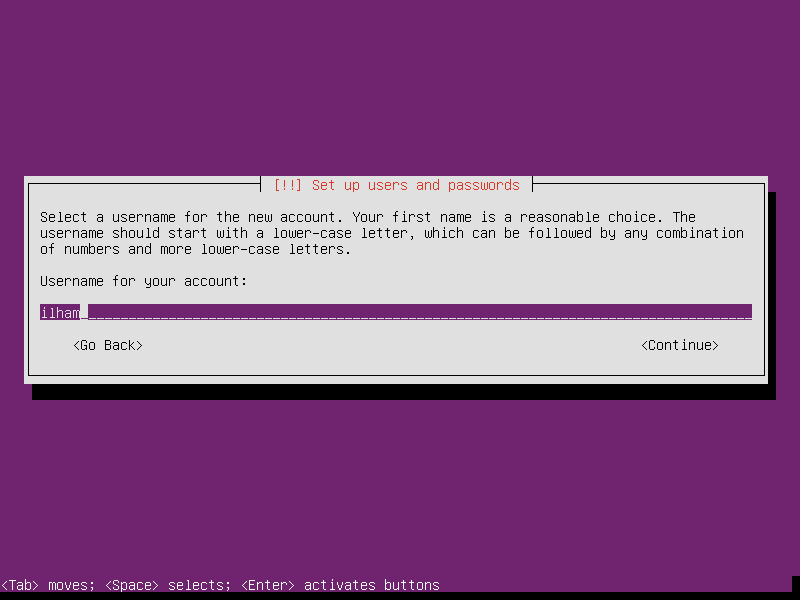
- Masukan password untuk user baru
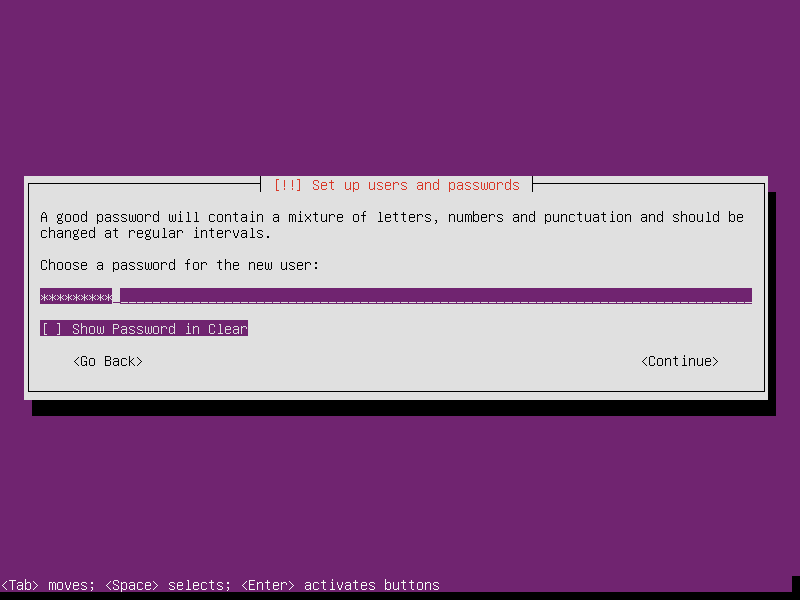
- Masukan ulang password untuk akun baru
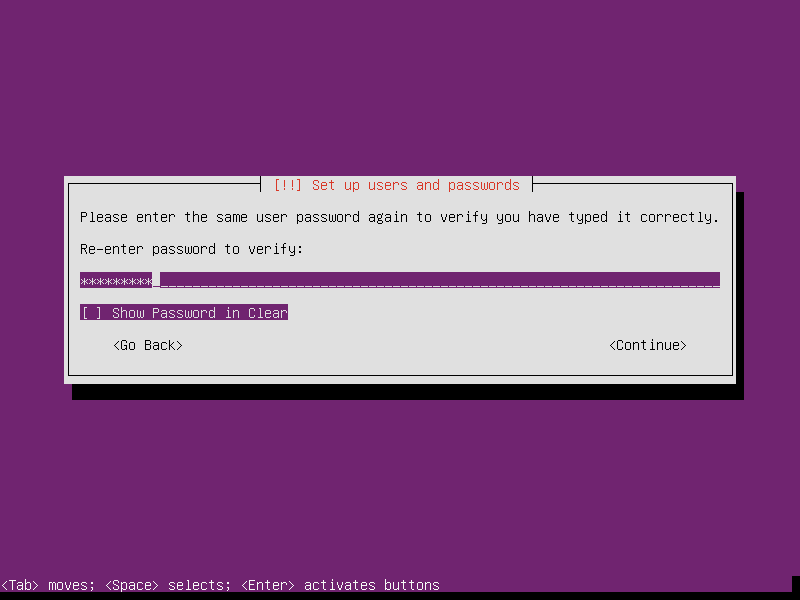
- Enkripsi directory home | system akan mengekripsi home jika kondisi anda belum masuk ke dalam system dan akan membuka enkripsi jika kita sudah masuk ke dalam system
Pilih no
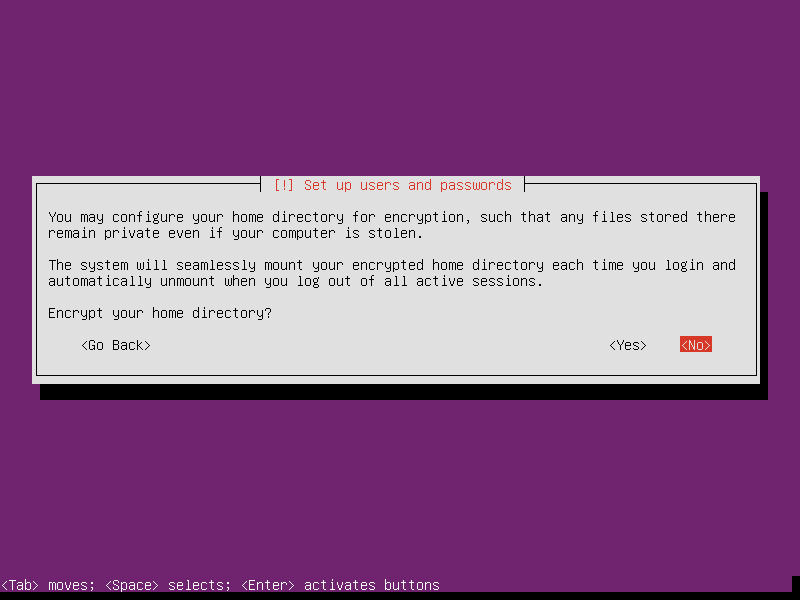
- Konfigurasi waktu | jika terdapat informasi pada layar yang menampilkan bahwa zona waktu anda adalah asia/Jakarta maka sudah benar. Kemudian pilih yes

- Melakukan pertisi hardisk
– Guided – use entire disk | Semua disk akan digunakan
– Guided – use entire disk and set up LVM | Semua disk akan digunakan dan akan di install LVM
– Guided – use entire disk and set up encrypted LVM | Semua disk akan digunakan dan akan di install LVM dan di enkripsi
– Manual – mengatur partisi secara manual
LVM dalah sebuah manajemen penyimpan di sistem operasi GNU/Linux yang menyediakan fleksibilitas dalam membuat dan mengubah partisi dalam sebuah disk.
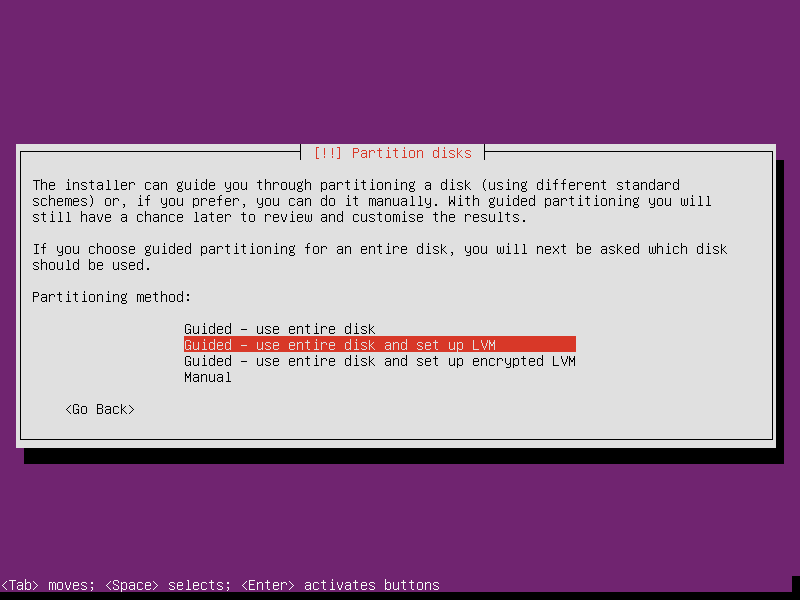
- Memilih disk yang akan di partisi

- Klik yes

- Masukan ukuran disk yang akan di gunakan untuk menginstall ubuntu server

- Jika sudah selesai mengatur partisi disk, selanjutnya akan terdapat informasi pertisi yang sudah kita buat dan kemudian jika sudah yakin dengan partisi tersebut dan disk akan di format maka klik yes

- Konfigurasi tasksel
Mengatur pembaruan pada system ubuntu server pilih no automatic update
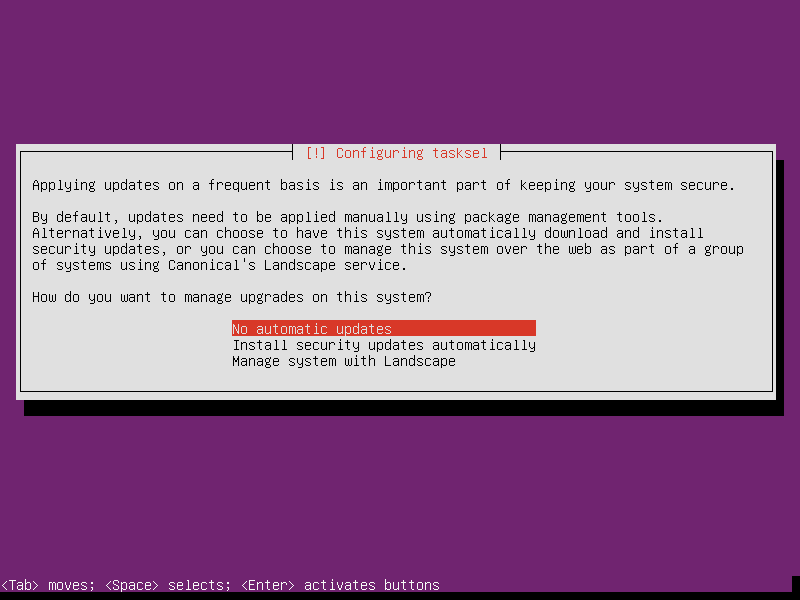
- Memilih software yang akan di pasang pada ubuntu server
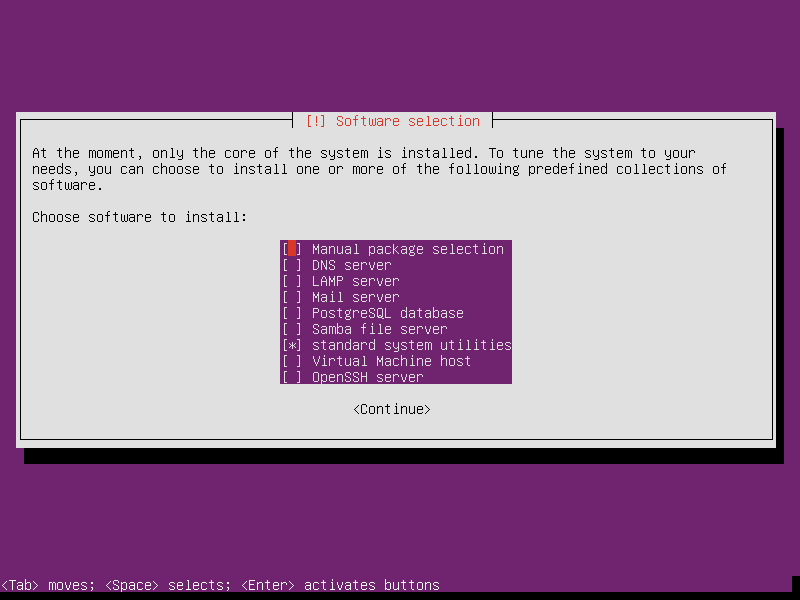
- Install GRUB boot | Klik yes
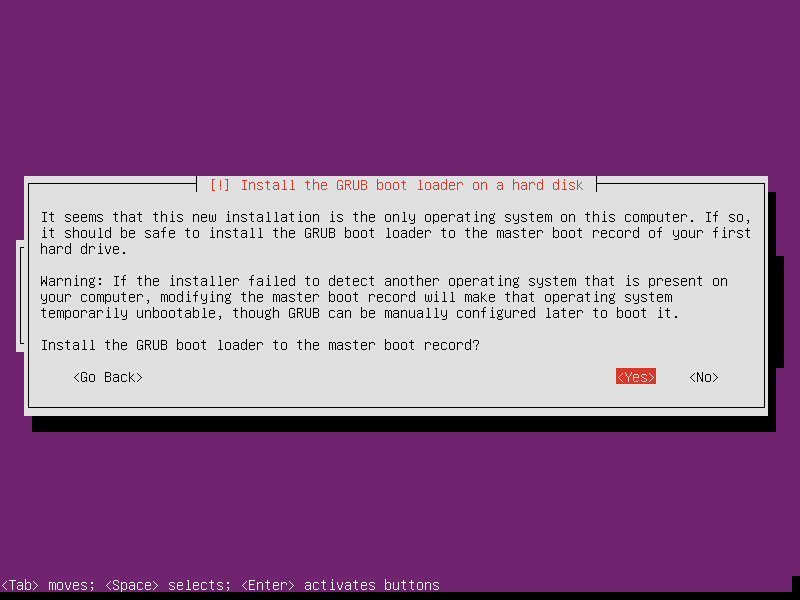
- Jika instalasi telah selesai klik continue dan Virtualbox akan terestar kemudian coba login ke dalam sistem
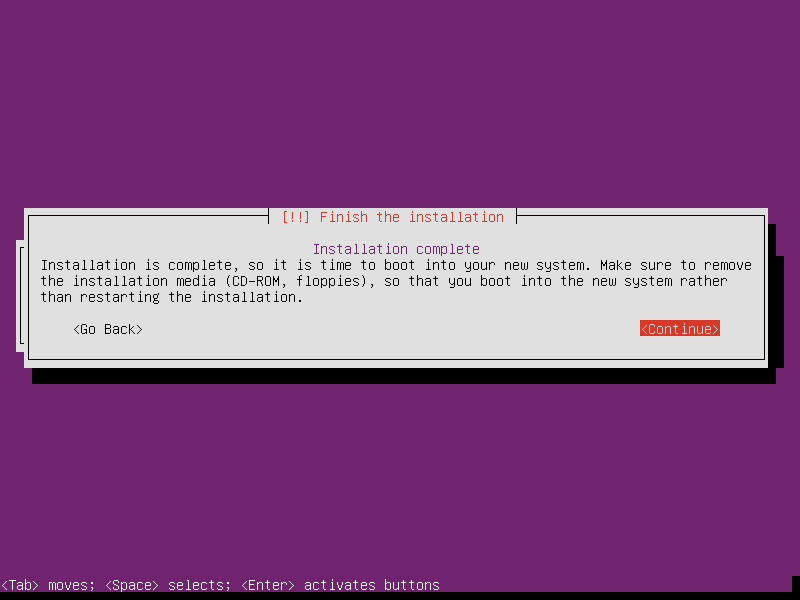
- Masukan username dan password yang sebelumnya telah di buat saat proses instalasi