INSTALL WINDOWS 7 PADA ORACLE VM VIRTUALBOX | MELAKUKAN INSTALASI SISTEM OPERASI WINDOWS 7 MENGGUNAKAN ORACLE VM VIRTUALBOX
BAB I
PENDAHULUAN
1.1 Latar Belakang
Praktikum adalah kegiatan yang sangat penting dalam proses belajar mengajar khususnya di ruang lingkup Politeknik Negeri Lampung. Selain belajar teori mahasiswa diharuskan mengikuti kegiatan praktikum , Kegiatan praktikum dilakukan dengan tujuan untuk menambah pemahaman tentang materi yang telah diberikan. Mahasiswa juga diwajibkan untuk membuat laporan praktikum yang berisi tentang kegiatan yang sudah dilakukan saat praktikum. Praktikum ini akan membahasa mengenai melakukan instalasi sistem operasi windows 7 menggunakan oracle vm Virtualbox sebagai Virtual Machine. Dengan begitu banyaknya system operasi saat ini kita dapat melakukan ujicoba ataupun simulasi instalasi suatu system operasi yang sesuai dengan kebutuhan kita dengan menggunakan aplikasi Virtual Mesin seperti VirtualBox, VMware Microsoft Virtual PC dan Qemu
1.2 Tujuan
- Mahasiswa dapat Memahami tentang cara menggunakan Oracle VM VirtualBox
- Mahasiswa dapat mengetahui Langkah-langkah dalam menginstall windows 7 dengan menggunakan Oracle VM VirtualBox
- Mahasiswa dapat mengimplementasi proses penginstallan keperangkat computer sebenernya
- Mahasiswa dapat mengetahui spesifikasi hardware yang dibutuhkan ketikan akan menginstall system operasi windows 7
1.3 Rumusan Masalah
- Apa yang dimaksud dengan Oracle VM VirtualBox ?
- Apa yang dimaksud dengan Sistem Operasi ?
- Bagaimana Cara menginstal sistem operasi Windwows 7 ?
- Apa saja yang diperlukan dalam proses penginstalan ?
BAB II
LANDASAN TEORI
2.1 Pengertian Sistem Operasi
Sistem operasi (bahasa Inggris: Operating system) adalah perangkat lunak sistem yang mengatur sumber daya dari perangkat keras dan perangkat lunak, serta sebagai jurik (daemon) untuk program komputer. Tanpa sistem operasi, pengguna tidak dapat menjalankan program aplikasi pada komputer mereka, kecuali program booting.
Sistem operasi mempunyai penjadwalan yang sistematis mencakup perhitungan penggunaan memori, pemrosesan data, penyimpanan data, dan sumber daya lainnya. Untuk fungsi-fungsi perangkat keras seperti sebagai masukan dan keluaran dan alokasi memori, sistem operasi bertindak sebagai perantara antara program aplikasi dan perangkat keras computer. meskipun kode aplikasi biasanya dieksekusi langsung oleh perangkat keras dan seringkali akan menghubungi OS atau terputus oleh itu. Sistem operasi yang ditemukan pada hampir semua perangkat yang berisi komputer-dari ponsel dan konsol permainan video untuk superkomputer dan server web. Contoh sistem operasi modern adalah Linux, Android, iOS, Mac OS X, dan Microsoft Windows
2.2 Pengertian VirtualBox
Oracle VM VirtualBox adalah perangkat lunak virtualisasi, yang dapat digunakan untuk mengeksekusi sistem operasi “tambahan” di dalam sistem operasi “utama”. Sebagai contoh, jika seseorang mempunyai sistem operasi MS Windows yang terpasang di komputernya, maka seseorang tersebut dapat pula menjalankan sistem operasi lain yang diinginkan di dalam sistem operasi MS Windows.
Fungsi ini sangat penting jika seseorang ingin melakukan ujicoba dan simulasi instalasi suatu sistem tanpa harus kehilangan sistem yang ada. Aplikasi dengan fungsi sejenis VirtualBox lainnya adalah VMware dan Microsoft Virtual PC. Sistem operasi yang dapat menjalankannya antara lain Linux, Mac OS X, Windows XP, Windows Vista, Windows 7, Windows 8, Solaris, dan OpenSolaris
2.3 Alat yang dibutuhkan untuk melakukan proses penginstalan
- Aplikasi Oracle VM VirtualBox
- Master Windows 7 (Image Iso)
- 1 buah pc (personal Computer)
BAB III
PEMBAHASAN
3.1 Langkah-Langkah dalam Menginstall Windows 7
Dalam Praktikum ini akan membahas tentang :
- Dalam melakukan proses penginstalan system operasi windows 7 ada beberapa hal yang harus di perhatikan antara lain seperti :
- Memastikan apakah virtualbox sudah terinstal di dalam pc kita
- Memastikan sistem operasi yang akan di pakai
- Memastikan apakah di dalam kita sudah terdpat file iso windows 7 (image file)
- Melakukan Konfigurasi didalam Oracle VM Virtualbox
- Memberikan nama dalam bentuk virtual
- Memilih tipe sistem operasi dan versi system operasi yang di gunakan
- Memberikan kapasitas RAM yang akan digunakan
- Memilih tipe Hardisk Virtual
- Memberikan Kapasitas Hardisk yang akan di pakai
3.2 Melakukan Konfigurasi VirualBox
- Langkah 1 | Setelah menginstall VirtualBox tahapan selanjutnya yang harus di lakukan adalah mengkonfigurasi VirtualBox agar nantinya system operasi windows 7 dapat berjalan dengan baik pada masin Virtual ini.
Untuk membuat Virtual Sistem operasi Windows 7 pada VirtualBOx dengan cara klik New
| 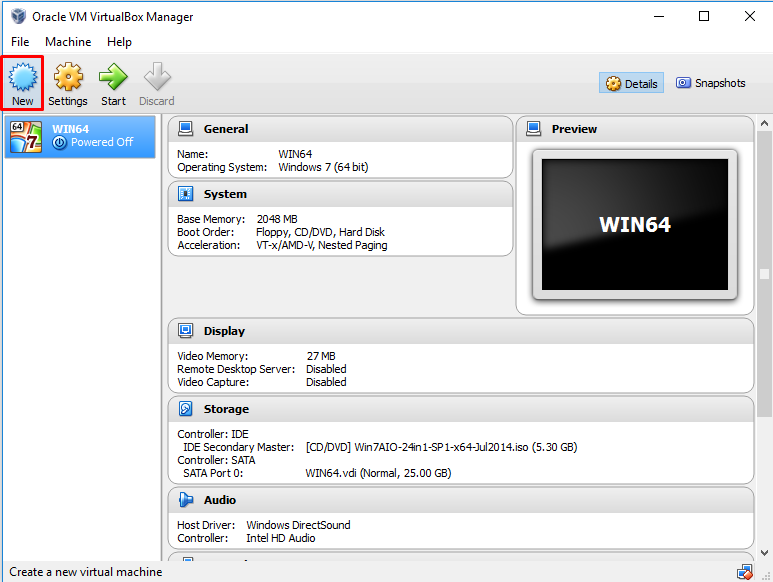
GAMBAR 1
- Langkah 2 | Untuk membuat Virtual Mesin yang baru, kita di haruskan memasukan nama dan jenis system operasi yang akan kita jalankan. Pada laporan praktik ini saya menggunakan system operasi windows 7. Pada kolom Name isikan nama virtual mesin, pada kolom type isikan jenis system operasi dan pada version isikan versi system operasi yang akan kita jalankan.
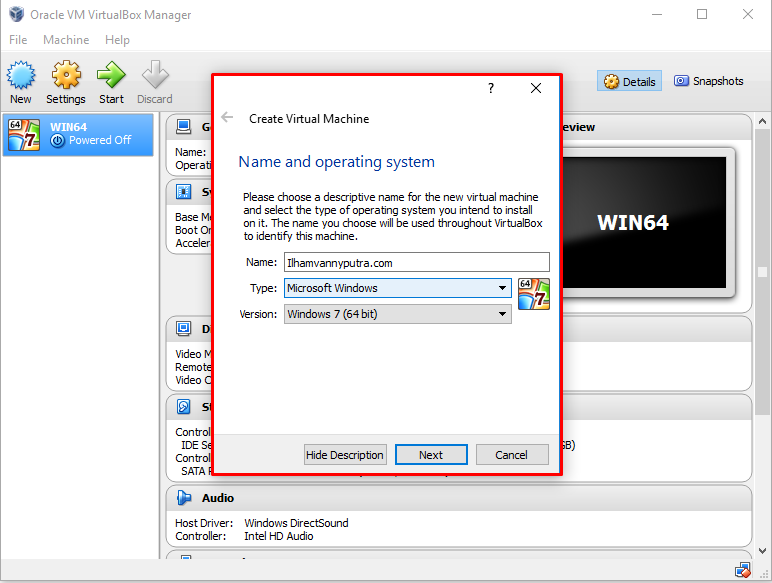
GAMBAR 2
- Langkah 3 | Setting Ram sesuai dengan kebutuhan system operasi yang akan kita jalankan. Disini saya menjalankan system operasi windows 7 (64-bit) dan menurut informasi yang ada pada situs Microsoft.com system Requirements untuk windows (64-bit) adalah menggunakan Ram 2GB dan sedangkan untuk windows 7 (32-bit) adalah 1 GB.
Namun ada beberapa pertimbangan yang harus di lakukan mengenai settingan ram ini, seperti spesifikasi computer yang kita miliki. Jika computer kita hanya memiliki Ram 2 GB maka tidak di sarankan untuk menjalankan mesin Virtual ini dengan settingan RAM 2 GB juga. Karna resource computer kita akan habis termakan oleh mesin virtualBOX.
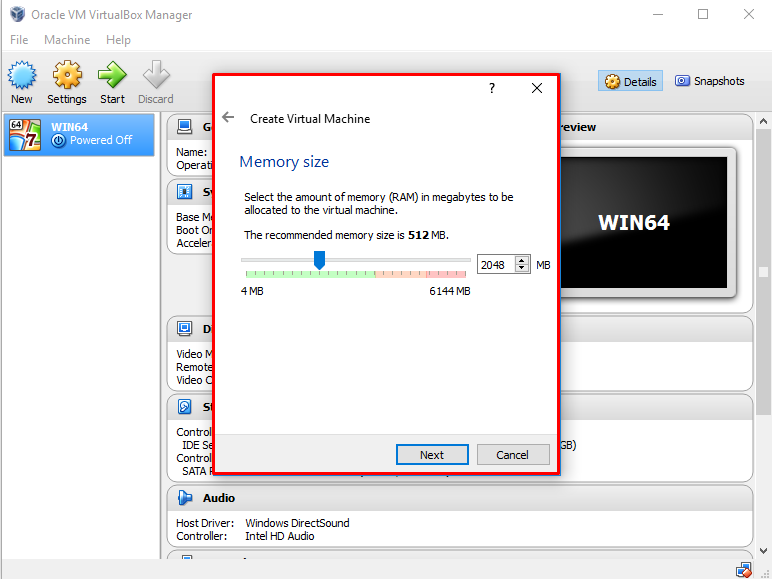
GAMBAR 3
- Langkah 4 | Buat Virtual penyimpanan baru untuk menyimpan hasil instalasi system operasi windows 7. Namun langkah ini bisa kita lewatkan dan kemudian mensetting kembali saat kita akan memasukan file iso pada VirtualBox
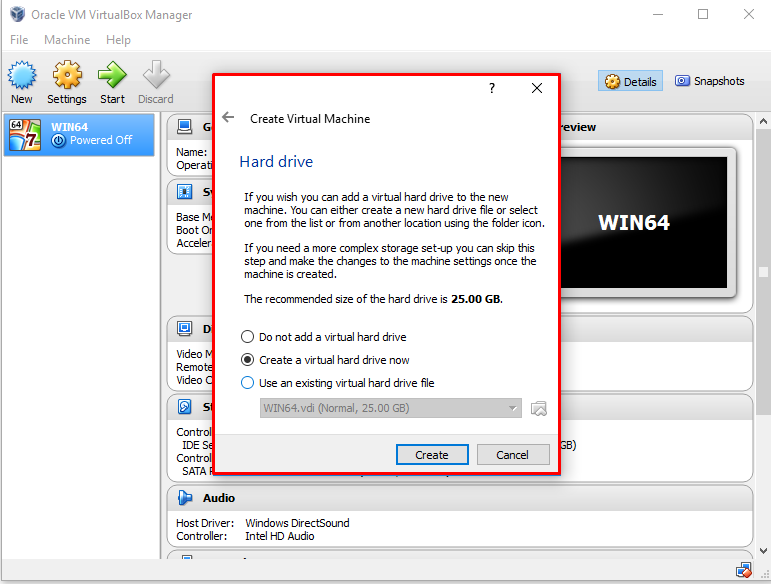
GAMBAR 4
- Langkah 5 | Pilih type Hard Drive VDI (Virtualbox Disk Image)
Penjelasan mengenai masing-masing type tersebut :
– VDI (Virtual Disk Image)
VDI merupakan Virtual Format drive yang digunakan oleh Oracle VM VirtualBox, program virtualisasi desktop open-source, dapat dipasang sebagai harddisk pada Mac, Windows, dan platform Unix, memungkinkan pengguna untuk menjalankan program yang ditulis untuk sistem operasi yang berbeda dalam lingkungan virtual kecepatan tinggi .– VMDK (Virtual Machine Disk)
VMDK merupakan Virtual disk yang menyimpan isi dari mesin virtual hard disk VMware, dapat diakses sebagai harddisk fisik dengan software VMware, biasanya bernama “[vmname] vdmk;.” Mungkin diatur pada ukuran yang tetap atau dikonfigurasi untuk tumbuh dari waktu ke waktu menggunakan Virtual Disk Manager VMware.– VHD (Virtual Hard Disk)
VHD merupakan file gambar Harddisk yang digunakan oleh Microsoft Windows Virtual PC, menyimpan data dalam file tunggal yang bertindak sebagai harddisk individu.VHD dapat digunakan untuk menginstal beberapa sistem operasi pada satu komputer, program perangkat lunak uji coba, atau menjalankan aplikasi yang lebih tua.– HDD (Parallels Hard Disk)
HDD Merupakan harddisk virtual yang dibuat oleh perangkat lunak Virtualisasi Parallels Desktop, menyimpan data untuk hard drive mesin virtual. HDD digunakan untuk memuat file VM ketika VM dimulai. File HDD disimpan dalam PVM file mesin virtual.– QED (QEMU Enchanced Disk)
QED merupakan format baru QEMU disk yang masih dalam developement sangat awal disebut QED yang merupakan singkatan dari QEMU format disk. RFC untuk format disk baru ini pertama kali diterbitkan September 2010 pada QEMUmailing list. Meskipun Anda bisa berpendapat bahwa ada format QEMU disk yang cukup, QED mencoba untuk menghindari beberapa perangkap desain QCOW2 dan dapat dianggap sebagai generasi berikutnya format QEMU disk.– QCOW (QEMU Copy On Write)
QCOW merupakan format file untuk file image disk yang digunakan oleh QEMU. QCOW adalah singkatan dari “QEMU Copy On Write” dan menggunakan strategi optimasi storage disk yang menunda alokasi penyimpanan sampai benar-benar dibutuhkan. File dalam format QCOW dapat berisi berbagai image disk yang umumnya terkait dengan sistem operasi tambahan tertentu. Dua versi dari format yang ada yaitu QCOW dan QCOW2.
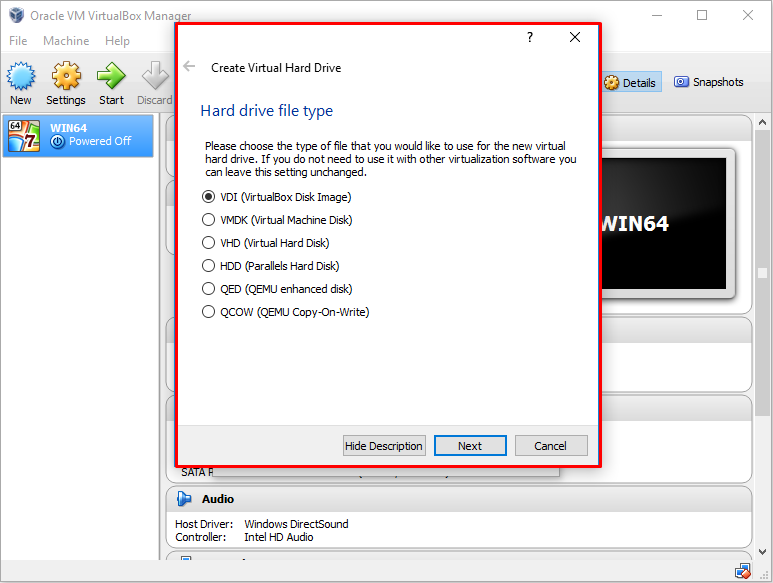
GAMBAR 5
- Langkah 6 | Pada bagian Storage on physical hard drive pilih Dynamically Allocated (Dialokasikan Dinamis)
Dengan Memilih Dynamically allocated berarti kita bisa lebih fleksibel dalam penggunaan disk. Semisal kita sudah memesan penyimpanan sebesar 2.00 TB namun kita hanya menggunakan 3 GB saja, berarti kita tidak terlalu membebani disk pada system operasi utama. Karna 2 TB tersebut adalah batas maksimal dari penyimpanan yang di pesan, dan jika kita hanya menggunakan 3 GB saja berarti beban penyimpanan kita hanyalah 3 GB saja.
Berbeda Halnya jika kita memilih Fixed Size,semisal kita sudah memesan sebuah penyimpanan dengan kapasitas tertentu. Di gunakan atau tidak di gunakan penyimpanan tersebut maka akan tetap tetep di hitung bawha kita menggunakan penyimpanan tersebut seluruhnya.
Jadi tidak dapat berubah-ubah menyesuaikan jumlah penyimpanan yang kita gunakan. Maka saya sarankan untuk memilih Dynamically Allocated
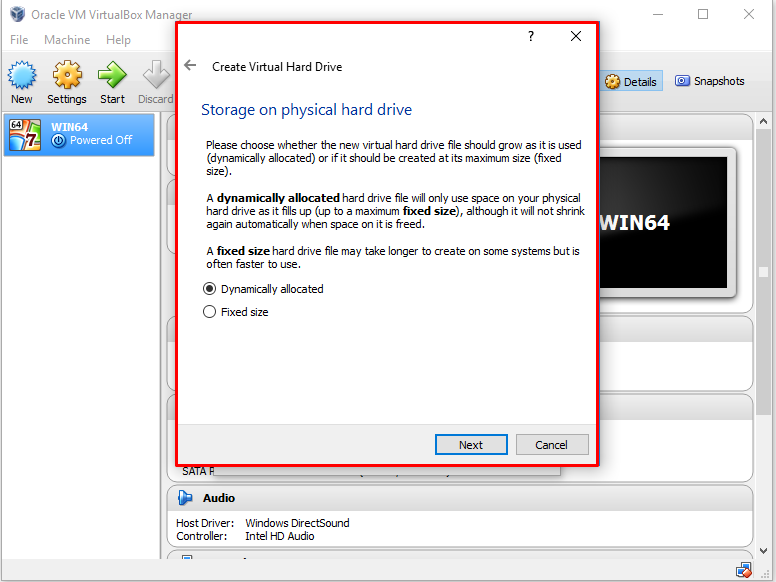
GAMBAR 6
- Langkah 7 | seperti yang sudah saya singgung di langkah ke 6, disini saya mengalokasikan penyimpanan sebesar 2 GB sebegai batas maksimal penyimpanan yang bisa digunakan, padahal saya menggunakan sebagian kecil dari penyimpanan itu. Karna saya pada langkah ke 6 memilih Dynamically Allocated maka penyimpanan akan lebih fleksibel
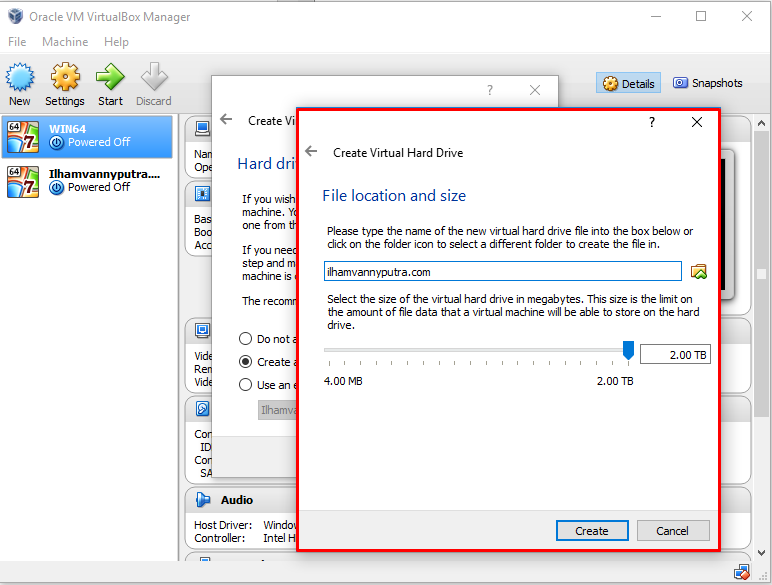
GAMBAR 7
- Langkah 8 | Setelah Beberapa tahapan selesai langkah selanjutnya adalah mamasukan Image Iso ataupun file iso sebagai media installer untuk menginstall Windows 7 pada VirtualBox. Dengan Cara mensetting kembali configurasi yang sudah kita buat sebelumnya.
Caranya Klik Setting pada bagian kiri atas VirtualBox
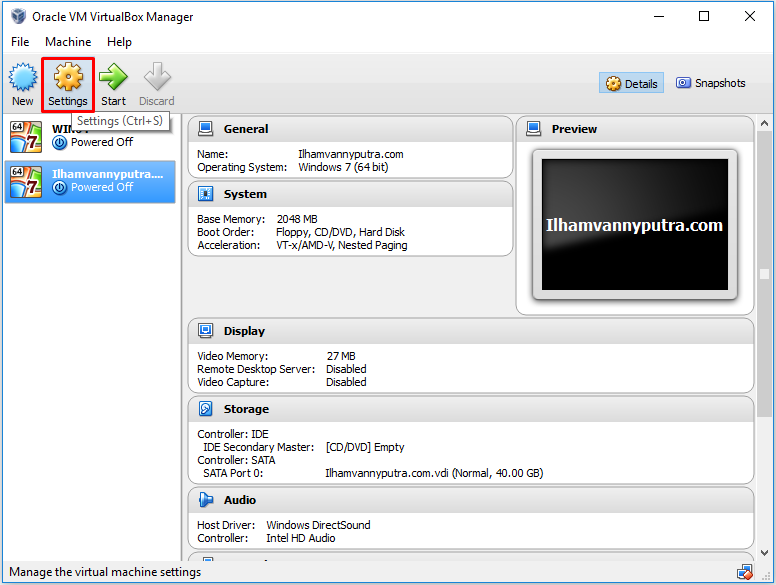
GAMBAR 8
- Langkah 9 | Jika kita sudah masuk pada menu Setting selanjutnya pilih Storage,Kemudian pilih Empty, Lalu pilih icon CD/DVD makan akan terdapat menu Dropdown dan kemudian pilih Choose a Virtual CD/DVD Disk File
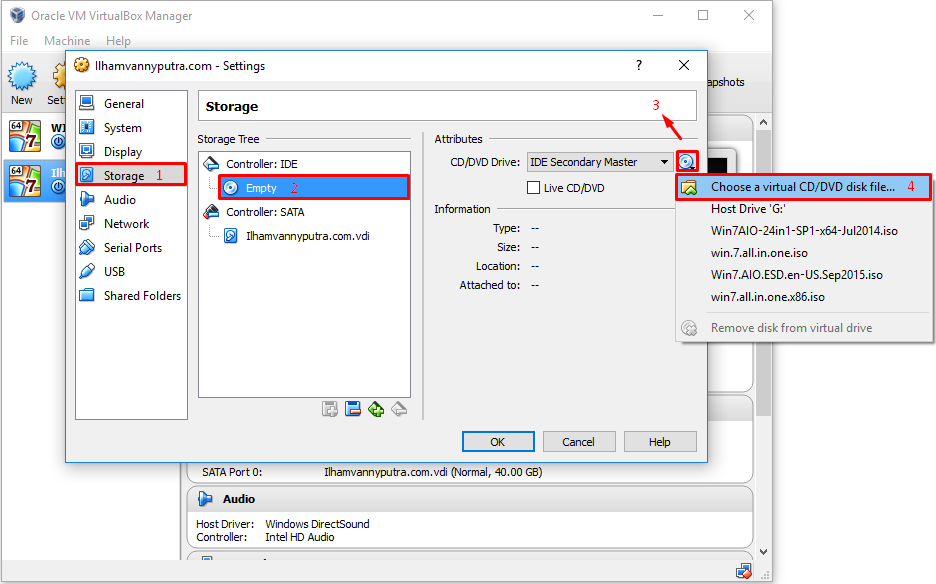
GAMBAR 9
- Langkah 10 | Cari File iso / Image iso windows 7 (64-bit) kemudian Klik OK

GAMBAR 10
- Langkah 11 | Setelah menyelesaikan banyak tahapan dan inilah langkah terakhir dalam menconfig Virtualbox agar dapat menjalankan virtual windows 7. Langkah selanjutnya adalah meruning atau menjalankan mesin Virtual Windows 7 yang sudah kita buat dengan cara Klik Start
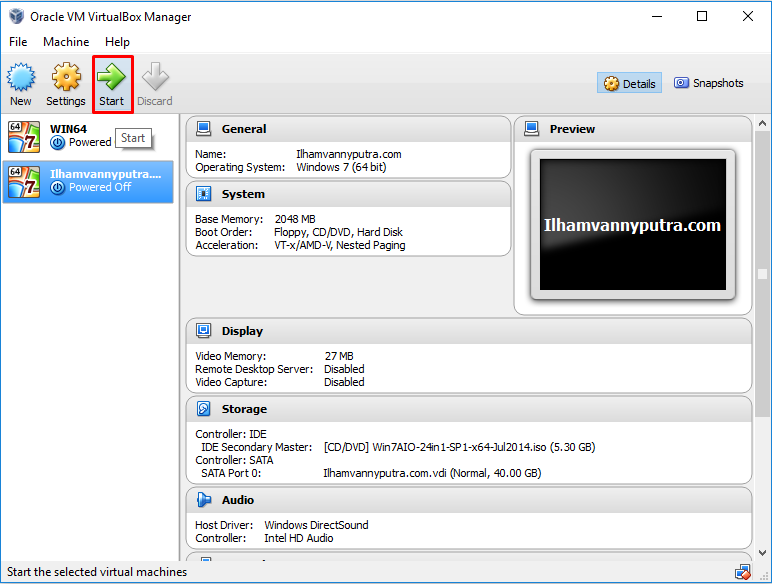
GAMBAR 11