3.2 Instalasi phpMyAdmin dan Melakukan entri data pada phpMyAdmin
Langkah 1. | Install phpMyAdmin
Gunakan command line apt-get install phpmyadmin untuk menginstall phpmyadmin. Kemudian anda akan mendapatkan konfirmasi pemasangan layanan phpMyAdmin. Jawab Y jika ingin melanjutkan menginstall phpMyAdmin dan jawab n untuk membatalkan penginstalan
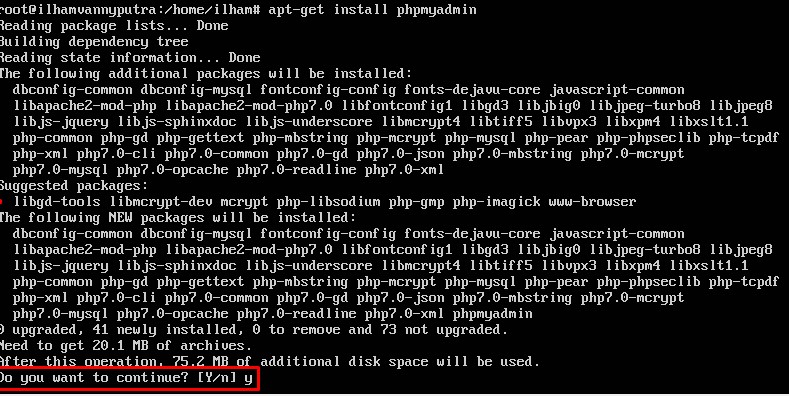
Langkah 2. | Memilih Type Webserver
Sesuaikan dengan jenis webserver yang sudah anda install pada ubuntu server. Pada laporan ini menggunakan webserver apache2 . Kemudian spasi untuk memilih(ceklis) dan tekan oke untuk melanjutkan penginstallan
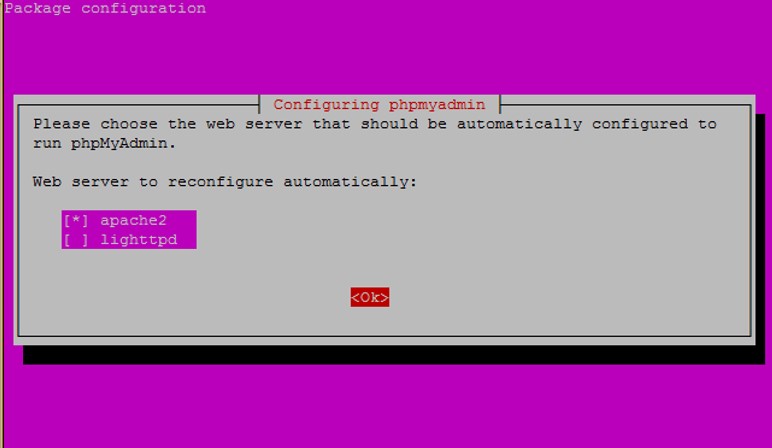
Langkah 3. | Pilih YES jika anda ingin melakukan konfigurasi secara otomatis dan Pilih NO jika anda ingin melakukan konfigurasi phpmyadmin secara manual
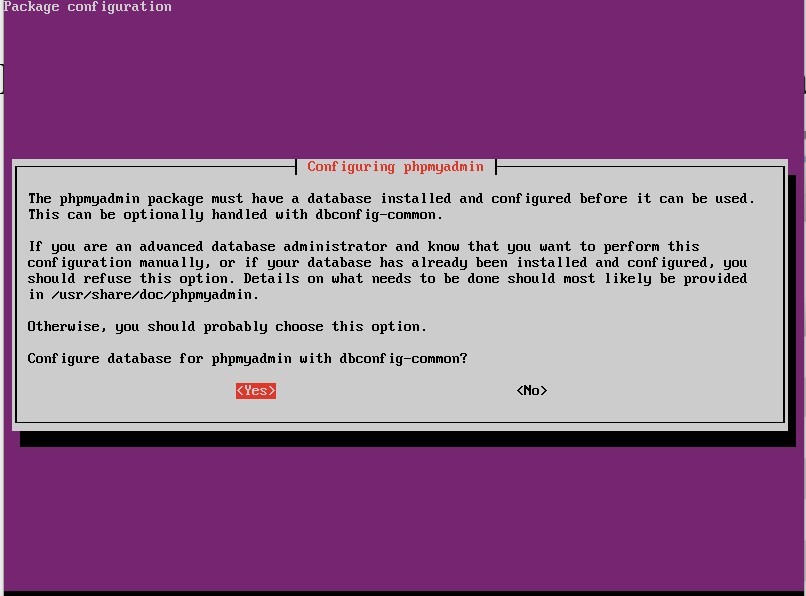
Langkah 4 | setelah memilih opsi YES. Konfigurasi phpMyAdmin akan dilakukan secara otomatis dan anda hanya perlu memasukan password untuk phpMyAdmin
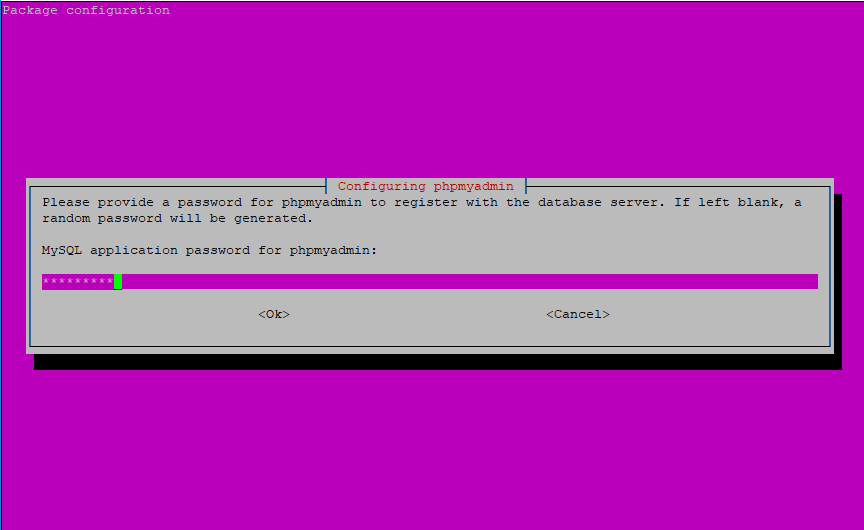
Langkah 5. | Masukan kembali password anda

Langkah 6. | Login phpMyAdmin
Buka url phpmyadmin dengan cara mengetikan ipaddress/phpmyadmin
Contoh : http://192.168.43.195/phpmyadmin/
Kemudian inputkan username dan password sesuai dengan user dan pass yang sudah anda buat sebelumnya
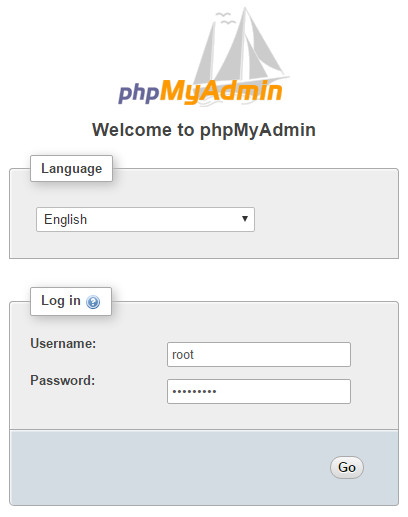
Langkah 7. | Buat Table Baru
Setelah berhasil login, buat table baru dengan cara mengklik database kita kemudian pilih New

Langkah 8. | Inputkan nama table, jumlah kolom, nama field, type field, dan values pada tempat yang sudah di sediakan kemudian klik SAVE
| 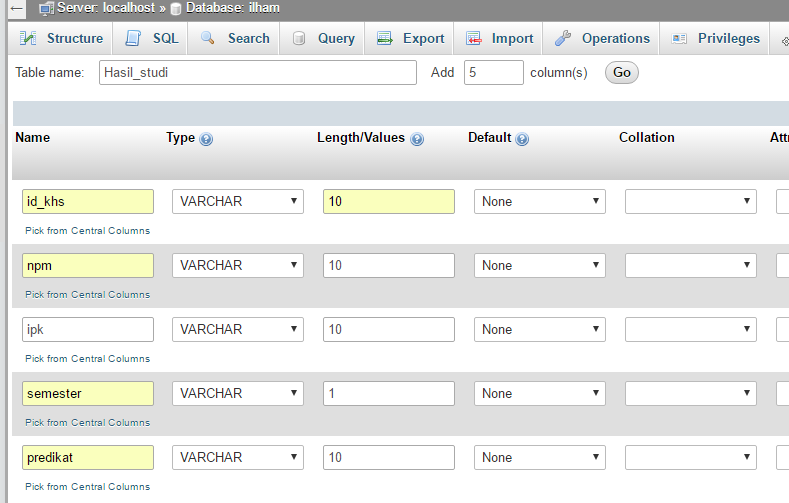
Langkah 9. | Setelah berhasil membuat table baru langkah selanjutnya menginputkan data mata kuliah. Dengan cara mengklik insert
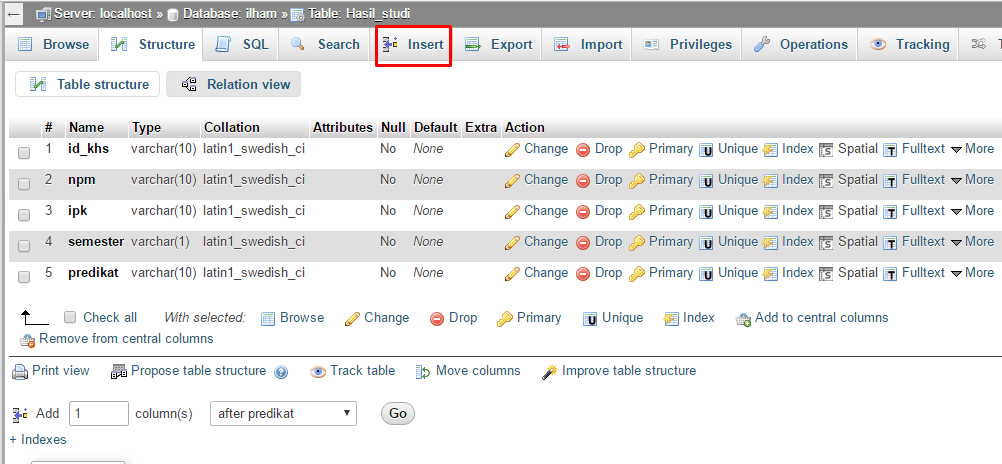
Langkah 10. | isikan data sesuai dengan filed masing-masing
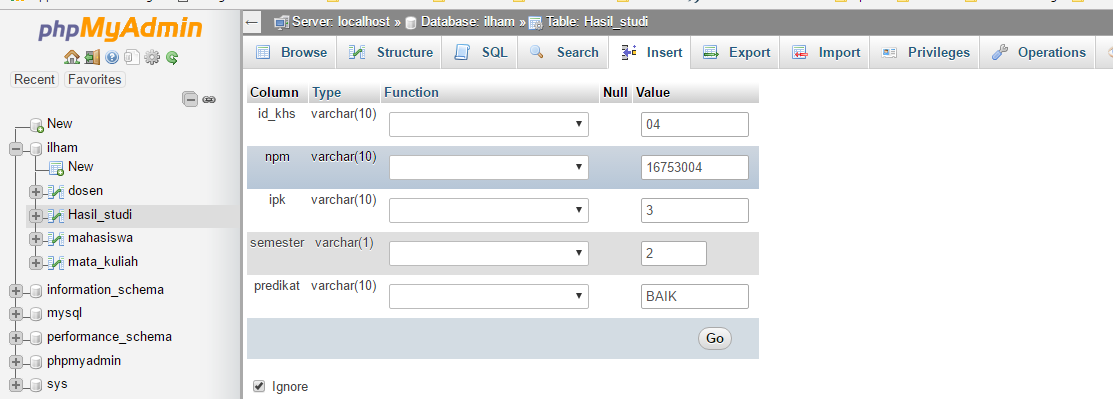
Langkah 11. | melihat data yang berhasil di inputkan dengan cara mengklik table Hasil_studi
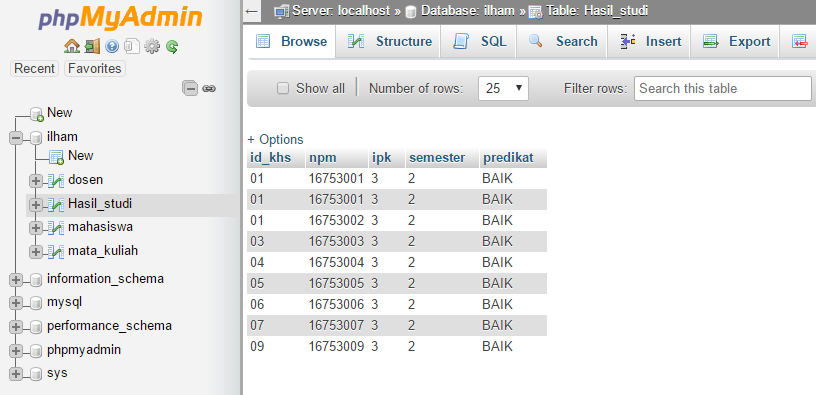
Kak mau nanya, kalau fungsi collation itu apa ya?