BAB III
PEMBAHASAN
3.1 Instalasi dan entry data menggunakan Query pada MySQL Server
Langkah 1. | Login Ubuntu server
Buka PuTTY kemudian isikan hostname dan Port ssh server. Kemudian login menggunakan username dan password anda. Jika sudah berhasil login lalu masuk kembali sebagai root agar kita dapat menginstall dan mengkonfigurasi service pada ubuntu server
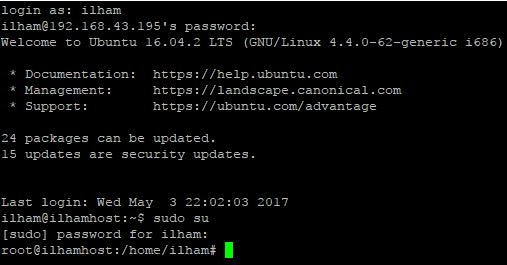
Langkah 2. | Install Mysql Server
Pastikan system operasi ubuntu server harus terkoneksi dengan internet karna di sini kita akan mendownload mysql server dari repository online dan kemudian akan menginstallnya. Untuk melakukan instalasi Mysql Server
Inputkan command line apt-get install mysql-server dan kemudian anda akan mendapatkan konfirmasi ulang berisi “Do you want to continue? [Y/n] jawab y jika anda ingin melanjutkan pemasangan mysql server dan jawab n jika anda ingin membatalkanya.

Langkah 3 . | Membuat Password baru
Pada proses installasi mysql server anda akan diminta untuk membuat password baru untuk user root mysql, Isikan password baru dan kemudian klik OK
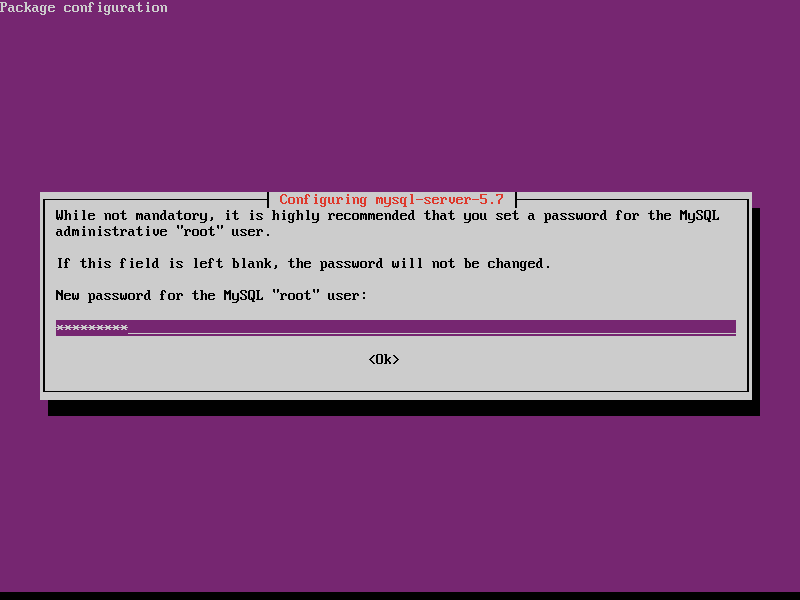
Langkah 4 . | kemudian anda akan diminta kembali untuk memasukan password user root mysql server yang sebelumnya telah kita buat
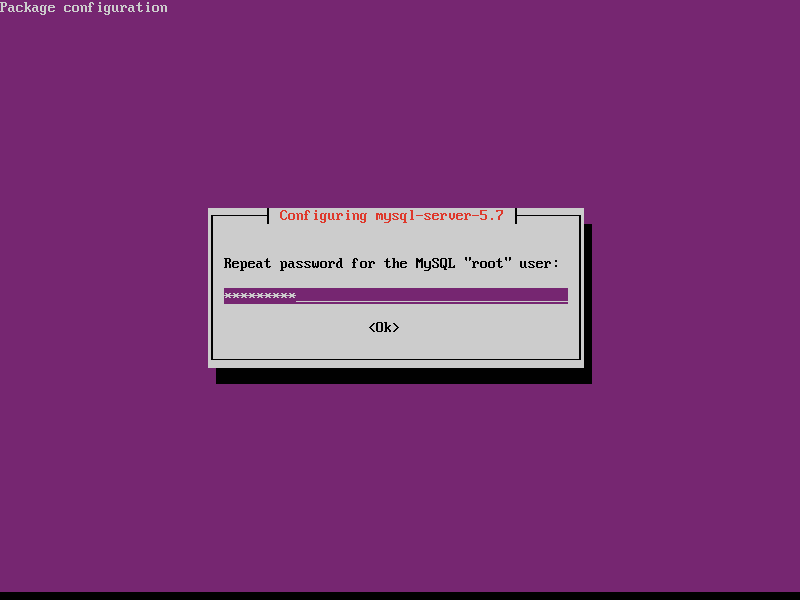
Langkah 5. | Mengecek status Mysql Server
Setelah anda berhasil menginstall mysq server kemudian anda bisa mengecek status layanan mysql server dengan cara menjalankan command line service mysql status (untuk mengecek status mysql apakah berjalan atau tidak) Service lain yang bisa kita gunakan untuk merestart mysql adalah service mysql restart. Dan untuk menghidupkan dan mematikan bisa menggunakan perintah service mysql start (menghidupkan) dan service mysql stop (mematikan)
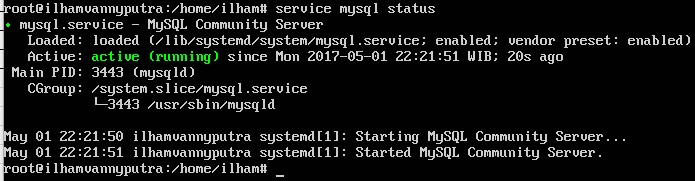
Langkah 6. | Login Mysql Server
Setelah status MySQL server aktif (berjalan) selanjutnya anda bisa login ke layanan MySQL Server dengan mengetikan command line mysql -u root -p dan kemudian masukan password root yang sebelumnya sudah kita buat pada saat menginstall mysql server
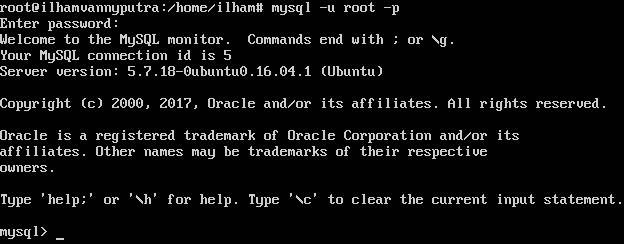
Langkah 7. | Membuat database baru
Jika anda sudah berhasil login kemudian ketikan command line create database namadatabase; namadatabase bisa kita isi sesuai dengan nama database yang kita inginkan. Contoh : Create database ilham;

Langkah 8. | Melihat semua database
Untuk melihat semua database yang ada pada mysql server, kita dapat mengetikan Query show databases;
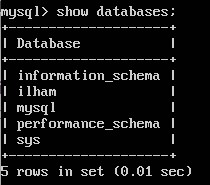
Langkah 9. | masuk ke dalam database
Ketikan Query use namadatabase; sebagai contoh saya akan masuk ke database ilham dengan mengetikan Query use ilham;
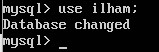
Langkah 10. | Membuat table
Untuk membuat table dalam mysql server anda mengetikan Query create table namatable (
Field tipe,
Field tipe,
..
);
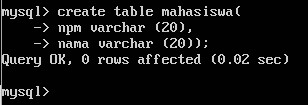
Langkah 11. | Menambah kolom table
Setelah kita berhasil membuat table dan kemudian Jika anda ingin menambahkan field-field baru maka anda bisa mengetikan Query alter table namatable add column field type; Contoh : alter table mahasiswa add column jenis_kelamin varchar (5);
Langkah 12. | menampilkan isi table
Setelah Ketikan Query describe namatable; contoh describe mahasiswa;
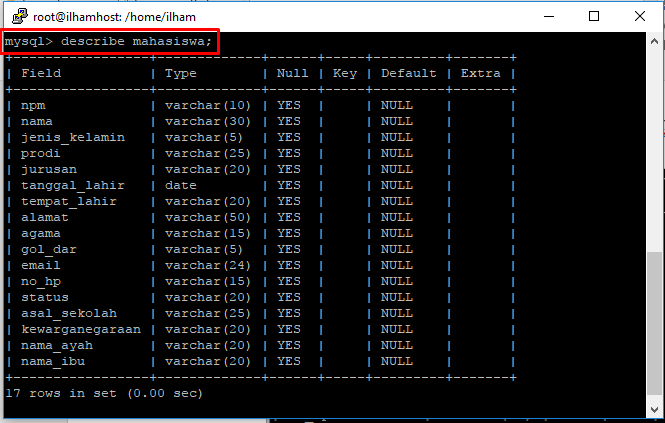
Tabel Mahasiswa
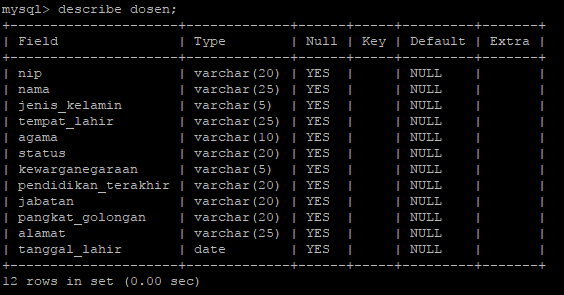
Tabel Dosen
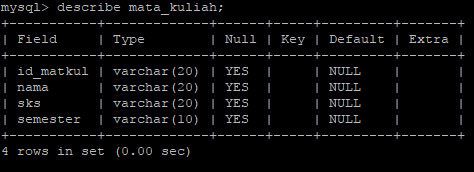
Tabel Mata Kuliah
Langkah 13. | Entry data ke dalam tabel
Setelah melakukan pendefinisian pada table table di atas, langkah selanjutnya adalah melakukan penginputan data ke dalam table tersebut.
Perintah sql yang perlu digunakan adalah statmen insert, yang memiliki bentuk umum seperti berikut :
Insert into namatabel(field1,field2,…) values (nilai2,nilai2,…)
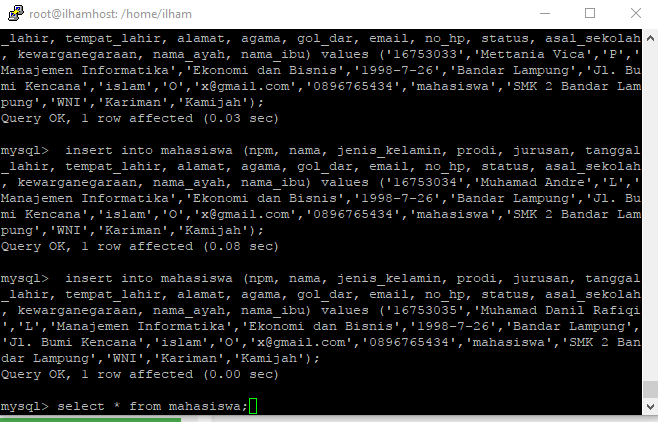
memasukan data dalam table mahasiswa

Memasukan data dalam table Dosen

Memasukan data dalam table Mata Kuliah
//Catatan : sebeneranya jika semua field akan diisi, maka nama field tidak perlu dituliskan seperti pada contoh Memasukan data dalam table Mata Kuliah
Langkah 14. | Melihat Isi Tabel
Setelah anda sudah menginput data pada setiap table tahapan selanjutnya adalah melihat isi dari setiap table tersebut dengan cara mengetikan Query Select * from Namatabel;
//keterengan : * adalah fungsi untuk menampilkan semua isi dalam table.
jika ingin menampilkan field tertentu maka bisa menggunakan Query Select field form namatable;
Contoh : Menampilkan Id_matkul pada table mata_kuliah
Select id_matkul from mata_kuliah;

Perintah untuk melihat semua isi dalam table mahasiswa : Select * from mahasiswa;
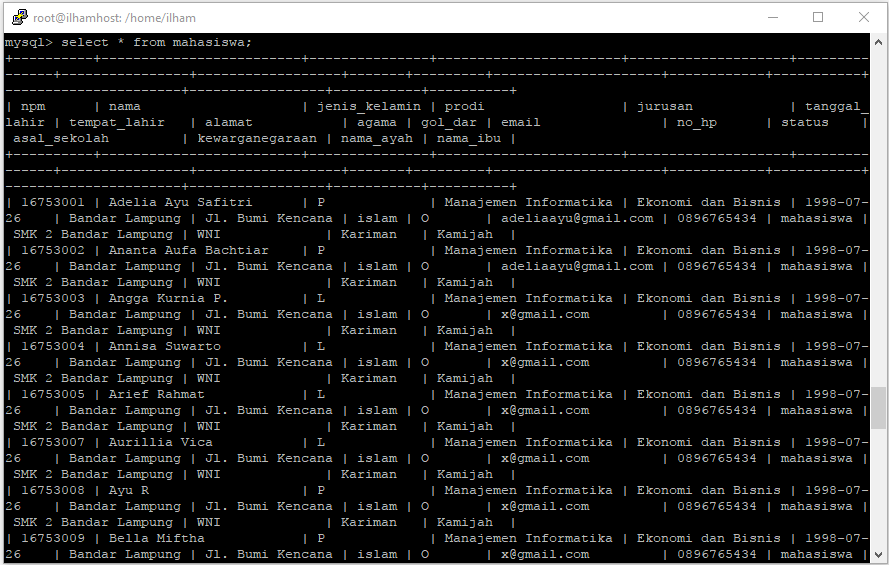
Perintah untuk melihat semua isi dalam table dosen : Select * from dosen;
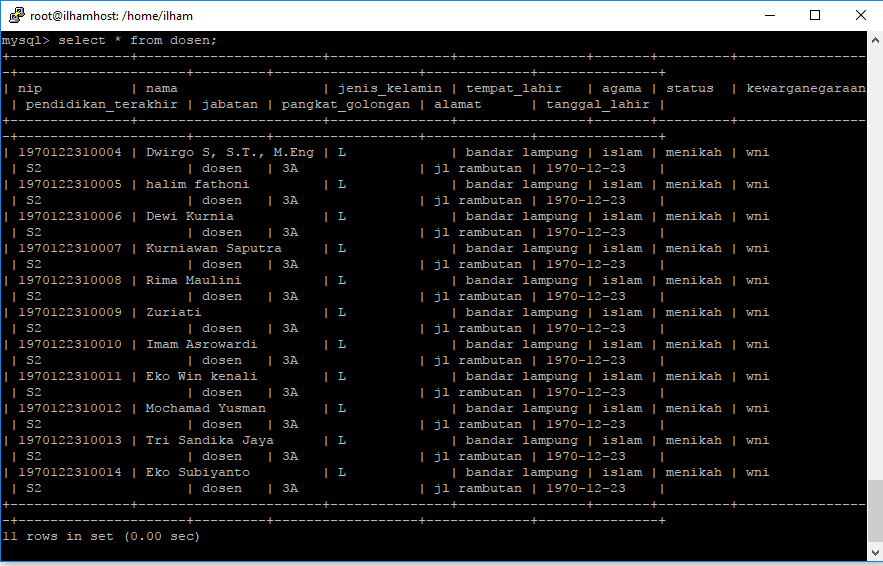
Perintah untuk melihat semua isi dalam table mata_kuliah : select * from mata_kuliah;
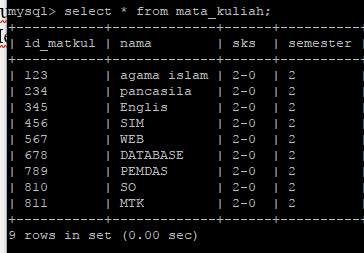
Kak mau nanya, kalau fungsi collation itu apa ya?