BAB III
PEMBAHASAN
3.1 Alat dan bahan yang digunakan saat melakukan instalasi LAMP (Linux debian, Apache,Mysql dan PHP)
- ISO Ubuntu 16.04.2-desktop-amd64 ataupun CD Ubuntu 16.04.2-desktop-amd64
- Aplikasi Oracle VM VirtualBOX
- PC (Pesonal Computer)
- Koneksi Internet
3.2 Tahapan Mengkonfigurasi Oracle VirtualBOX dan instalasi Ubuntu 16
Langkah 1 | Pastikan Komputer sudah terinstall Software Oracle VirtualBOX, jika sudah kemudian buka aplikasi VirtualBox Dengan cara mencari aplikasinya pada kotak pencarian windows ataupun pada Dekstop
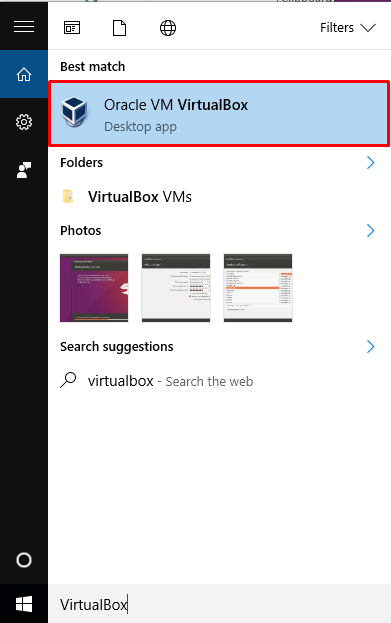
GAMBAR 1- Buka VirtualBox
Langkah 2 | Buat file konfigurasi baru dengan cara klik NEW, Pada Kolom Name isikan Nama File configurasi yang ingin anda buat, Pada kolom TYPE isikan linux, dan yang akan saya gunakan adalah versi 64-bit maka pilih version 64-bit
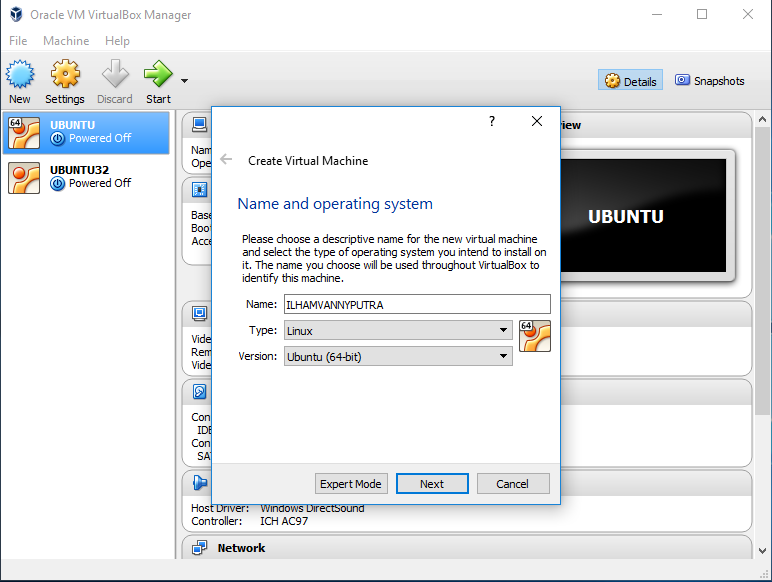
GAMBAR 2- Setting jenis Sistem Operasi
Langkah 3 | Masuk ketahapan pengaturan RAM, hal ini dapat di sesuaikan dengan spesifikasi computer yang digunakan untuk menjalankan virtualiasi Linux ini, semakin besar spesifikasi yang dimiki maka saya sarankan untuk mengatur RAM yang digunakan semakin besar juga. Karena dengan spesifikasi yang besar maka proses instalasi juga akan semakin cepat
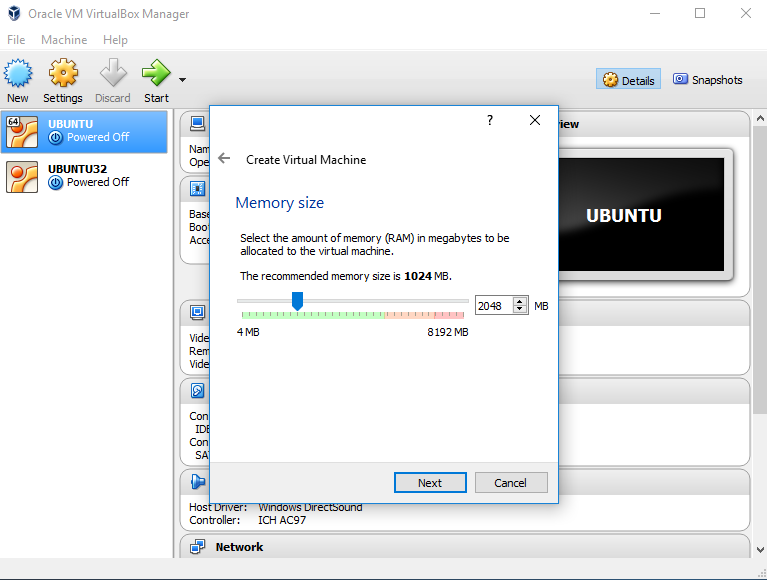
GAMBAR 3 – Pengaturan RAM
Langkah 4 | Selanjutnya mensetting DISK DRIVE sebagai penyimpanan file system virtualisasi Ubuntu. Pilih create a virtual hard disk now untuk membuat virtual penyimpanan
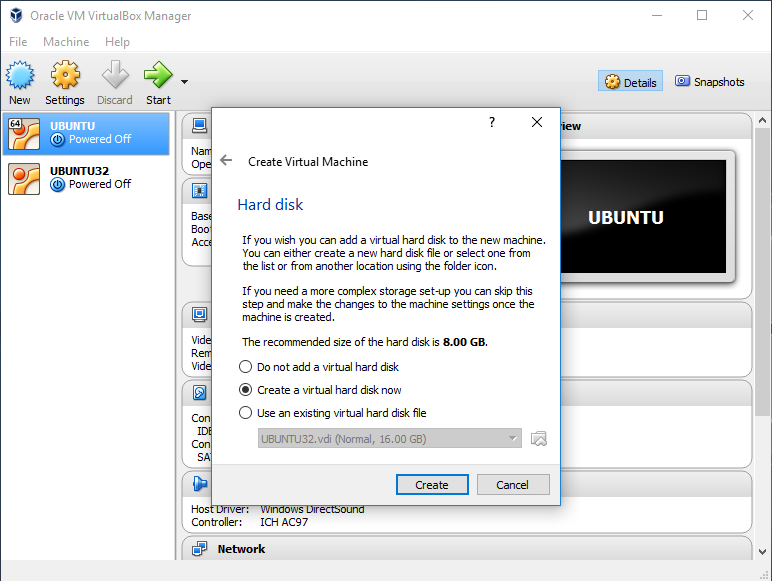
GAMBAR 4 – Setting Disk Drive
Langkah 5 | Pilih Type VDI (Virtual DISK Image)
Penjelasan mengenai masing-masing type tersebut
- VDI (Virtual Disk Image)
VDI merupakan Virtual Format drive yang digunakan oleh Oracle VM VirtualBox, program virtualisasi desktop open-source, dapat dipasang sebagai harddisk pada Mac, Windows, dan platform Unix, memungkinkan pengguna untuk menjalankan program yang ditulis untuk sistem operasi yang berbeda dalam lingkungan virtual kecepatan tinggi . - VHD (Virtual Hard Disk)
VHD merupakan file gambar Harddisk yang digunakan oleh Microsoft Windows Virtual PC, menyimpan data dalam file tunggal yang bertindak sebagai harddisk individu.VHD dapat digunakan untuk menginstal beberapa sistem operasi pada satu komputer, program perangkat lunak uji coba, atau menjalankan aplikasi yang lebih tua. - VMDK (Virtual Machine Disk)
VMDK merupakan Virtual disk yang menyimpan isi dari mesin virtual hard disk VMware, dapat diakses sebagai harddisk fisik dengan software VMware, biasanya bernama “[vmname] vdmk;.” Mungkin diatur pada ukuran yang tetap atau dikonfigurasi untuk tumbuh dari waktu ke waktu menggunakan Virtual Disk Manager VMware.
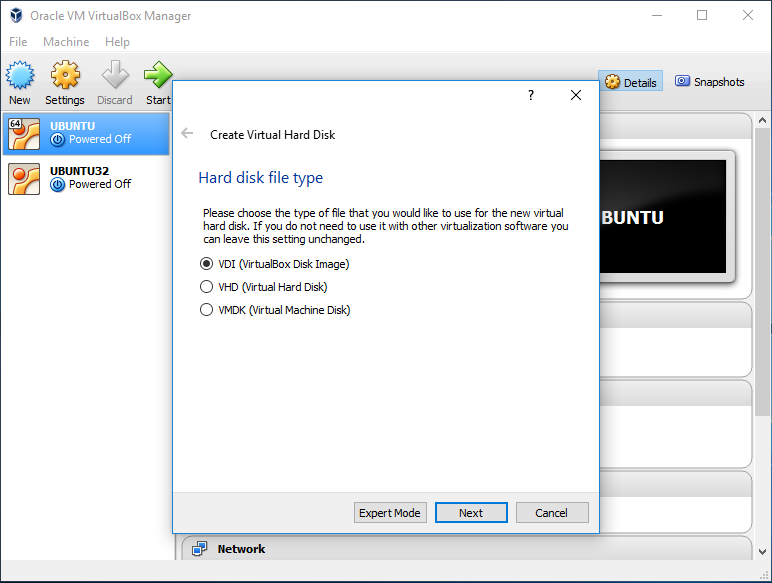
GAMBAR 5 – Setting Virtual Hard Disk
Langkah 6 | Pada bagian Storage on physical hard disk pilh Dynamically Allocated. Karena dengan begitu kita dapat lebih fleksibel dalam menggunakan virtual ruang penyimpanan
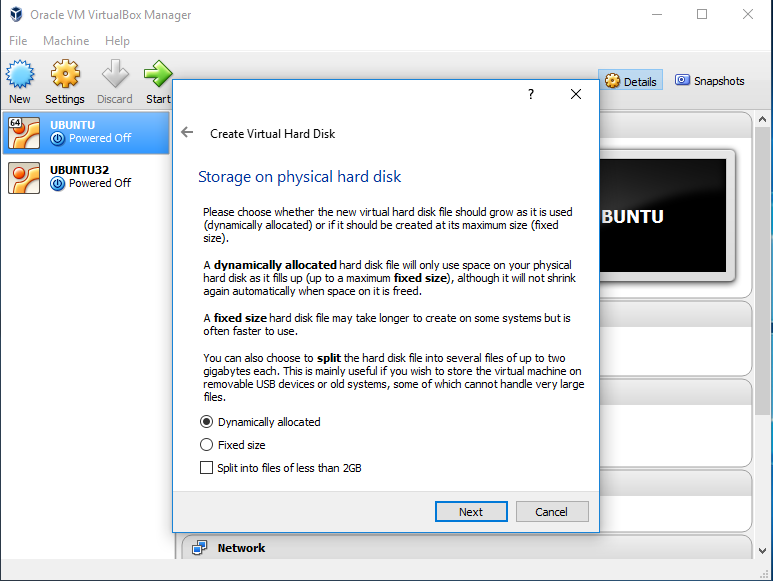
GAMBAR 6- Setting Phisical Hard Disk
Langkah 7 | Karna sebelumnya kita telah memilih Dynamically Allocated maka pada langkah penetapan ukuran disk drive dan lokasi tempat penyimpanan file system. Saya menyarankan untuk mengatur settingan maksimal disk drive 2 TB karna penyimpanan akan lebih fleksibel mengikuti kapasitas yang kita gunakan.
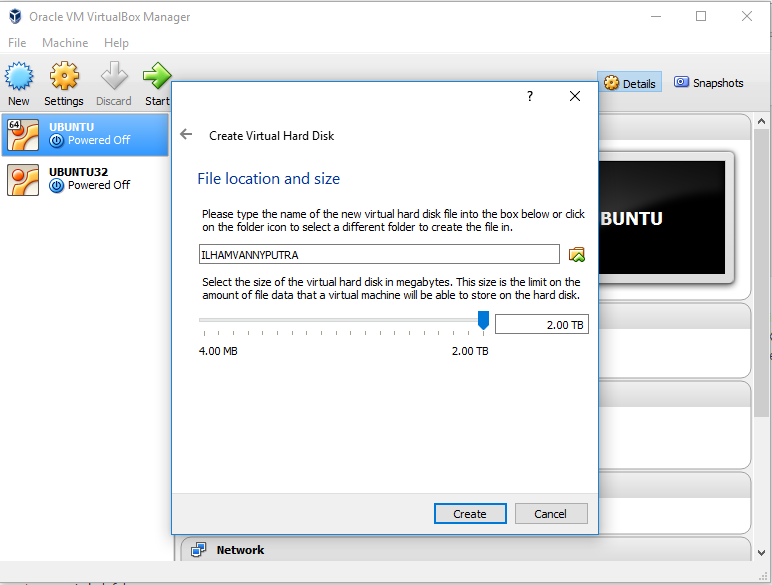
GAMBAR 7 – Setting Lokasi penyimpanan dan ukuran DIsk
Langkah 8 | Jika telah selesai mengkonfigurasi VirtualBox maka selanjutnya adalah menjalankan file configurasi VirtualBox yang telah kita buat sebelumnya dengan cara klik Start
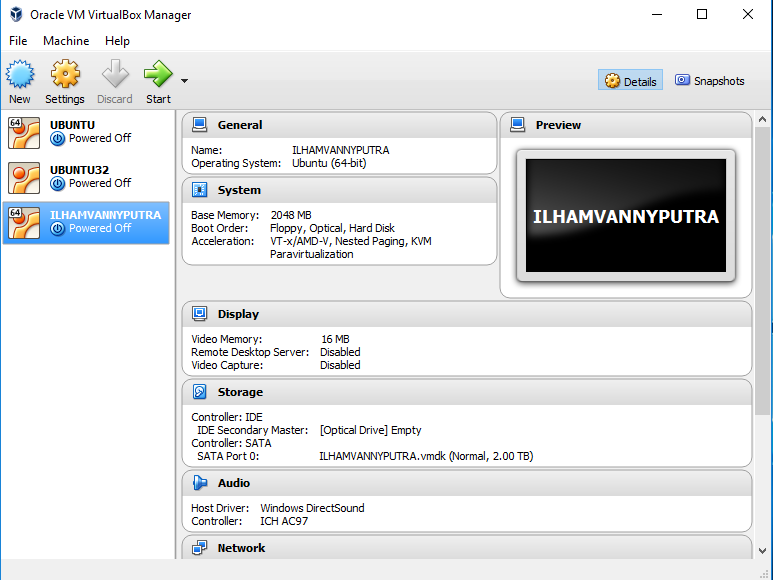
GAMBAR 8 – jalankan Virtual Sistem operasi
Langkah 9 | Pilih media yang digunakan untuk melakukan instalasi, disini saya akan menggunakan file iso Ubuntu 16 64-bit. Makan pilih icon folder
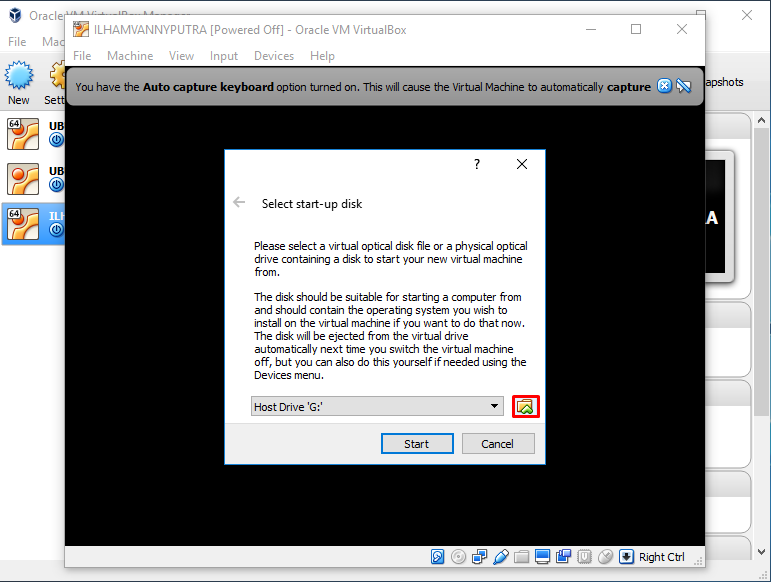
GAMBAR 9 – Kemudian pilih lokasi tempat penyimpanan file iso dan jika ditemukan klik OPEN

GAMBAR 10- Pilih file iso Ubuntu kemudian Open
Langkah 10 | Masuk ke langkah awal penginstallan Linux Ubuntu pada VirtualBox,Pilih Bahasa yang digunakan saat menginstall Ubuntu dan kemudian klik Install Ubuntu untuk memasang Ubuntu pada VirtualBox dan klik Try Ubuntu untuk mencoba menggunakan linux Ubuntu secara langsung tanpa menginstallnya.
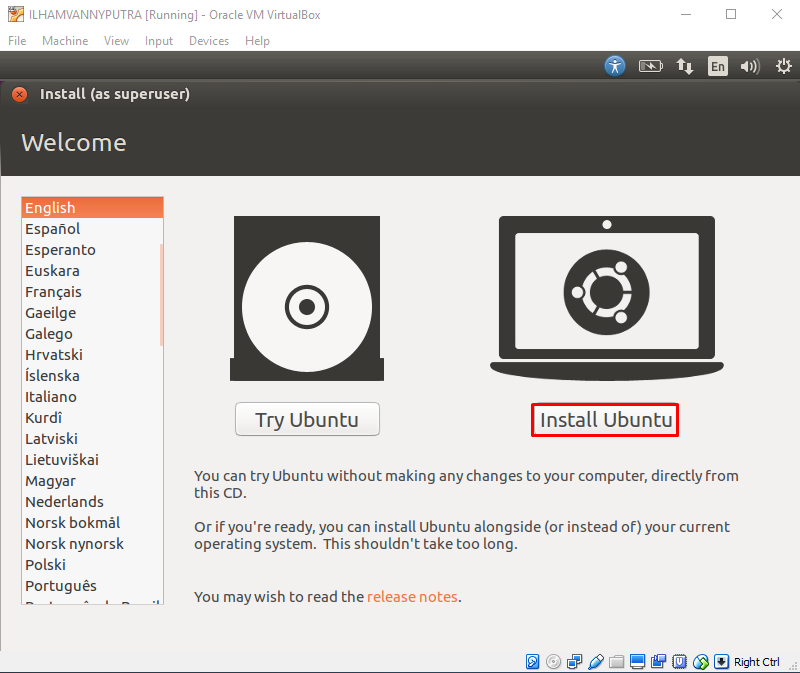
GAMBAR 11- Install Ubuntu
Langkah 11 | Mempersiapkan sebelum mengintall Ubuntu. Jangan ceklis 2 pilihan pada gambar tersebut dengan alasan akan membuat proses instalasi berjalan lama karena saat proses instalasi akan melakukan pembaruan sistem ke sistem yang lebih baru secara online. Namun jika jaringan internet yang anda gunakan memadai maka anda bisa melakukan update sistem saat proses instalasi.
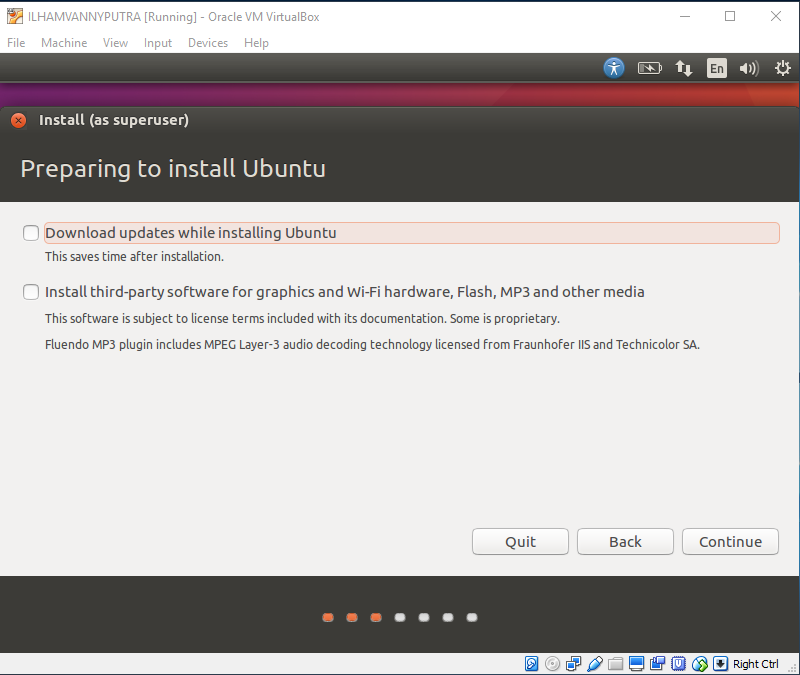
GAMBAR 12 – Persiapan penginstalan
langkah 12 | Pilih Something Else | untuk membuat disk penyimpanan yang akan kita gunakan untuk menyimpan file sistem linux debian. Maka anda dapat mensetting partisi secara manual dengan memilh Something Else
Jika kalian memilih Erase Disk and install Ubuntu maka settingan partisi akan secara otomatis dibuat.
Dan jika anda menggunakan VirtualBox ini anda tidak perlu kewatir akan kehilangan data Karna yang kita lakukan adalah simulasi installasi saja.
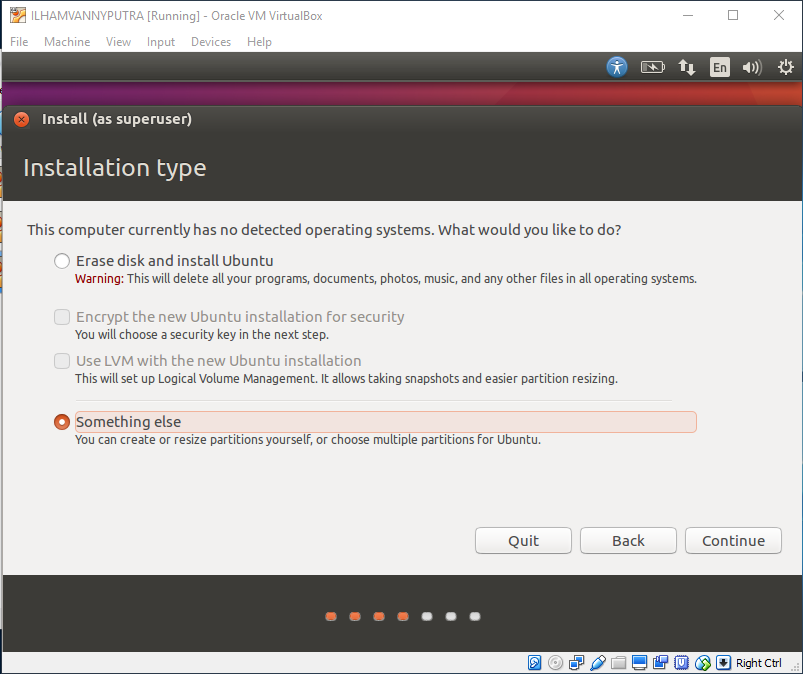
GAMBAR 13 – Type instalasi
langkah 13 | Buat partisi baru. Pada tahapan ini saya akan membuat 2 partisi baru yaitu root dan swap saja.
Langkah-Langkah dalam membuat partisi secara manual di linux debian
1- Klik New Partition Table
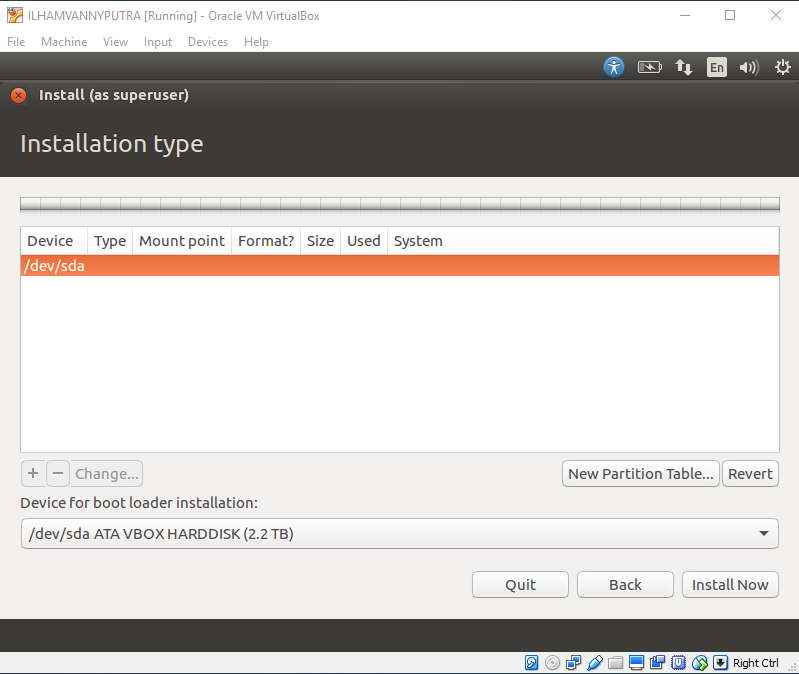
GAMBAR 14 – buat table partisi baru
2- Klik Continue
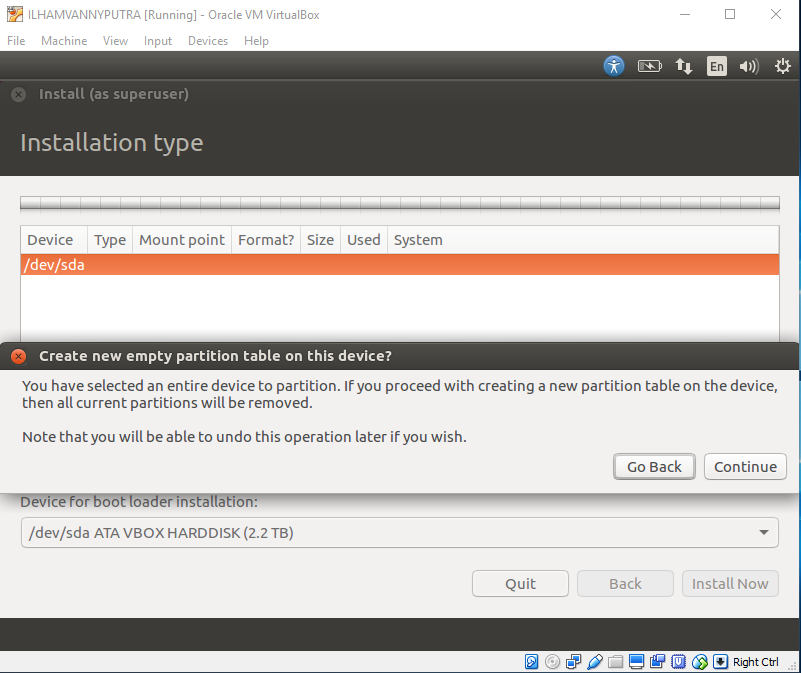
GAMBAR 15- remove partisi
3- Maka akan terbentuk 1 partisi baru. Nah disini kita ubah ukuran partisi sesuai dengan kebutuhan.

GAMBAR 16- setting ukuran partisi
4- Disini saya akan membuat pertisi swap yang akan saya jadikan virtual Memori. Nah saya memberikan ukutan swap sebesar 1 GB dan type partisi adalah logical
Keterangan tentang Type partition :
– Partisi Primary adalah partisi utama harddisk yang memuat sejumlah file data. Fungsi dari partisi primary ini juga sebagai partisi yang pertama diakses komputer untuk booting
contohnya adalah c pada windows atau / (root) pada linux
– Partisi logical adalah partisi sampingan yang terdapat pada partisi Extended. Partisi Logical mampu menampung berbagai macam file data.
contohnya adalah D,E,F pada windows dan Home, Swap pada linux
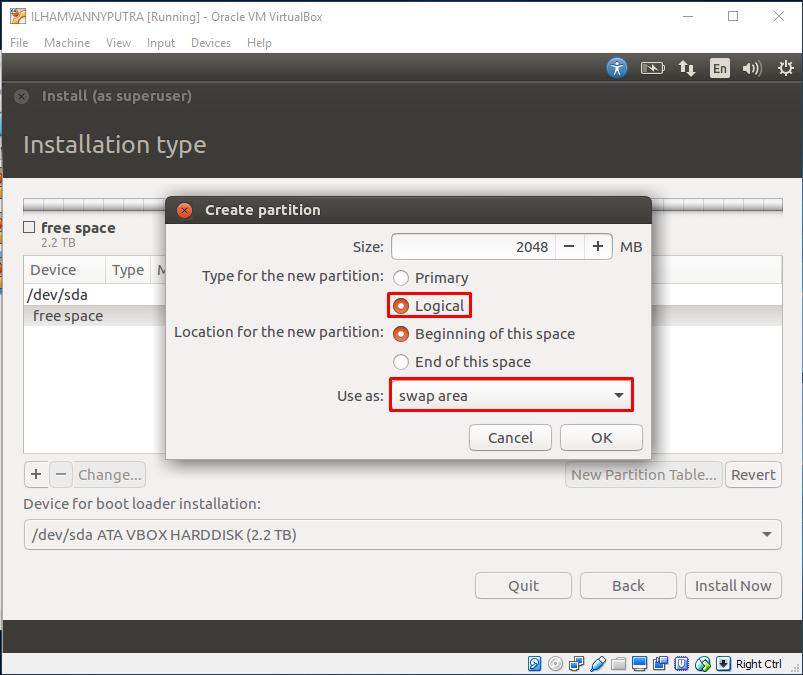
GAMBAR 17-buat partisi swap
4- Partisi kedua yang saya buat adalah root (/) yang dimana partisi ini berguna untuk menyimpan file sistem Ubuntu dan saya menetapkan ukuranya sebesar 25 GB
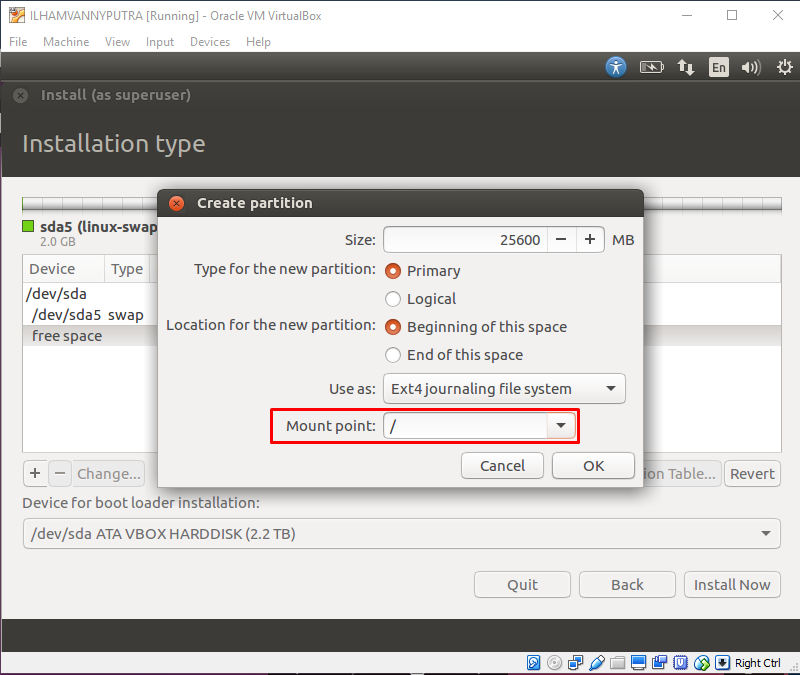
GAMBAR 18- Buat parisi Root
- Jika kedua partisi sudah dibuat maka langkah selanjutnya adalah mengklik partisi / (root) kemudian Klik install Now
- Kedua partisi tersebut akan di format kemudian klik Continue jika anda sudah yakin akan di format.
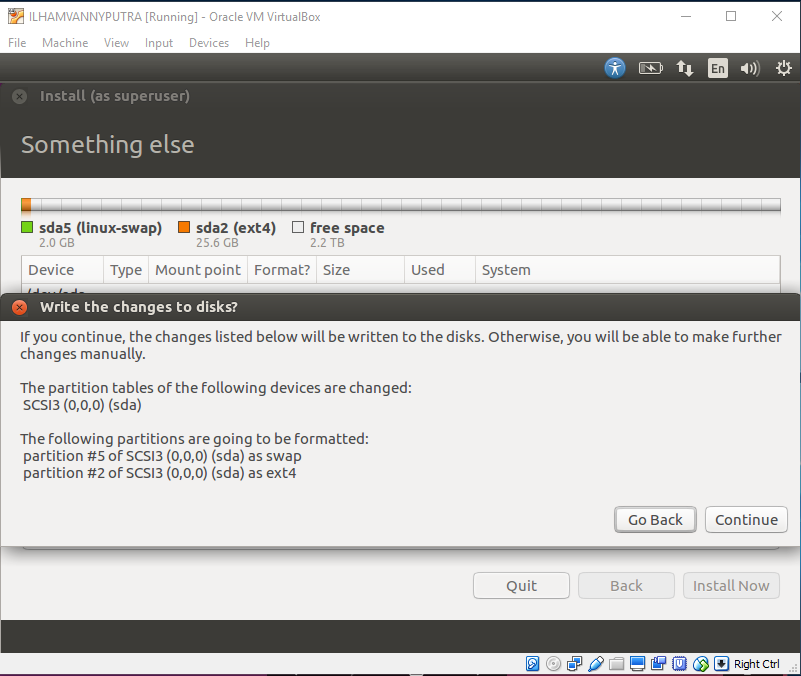
GAMBAR 19-Format Partisi
Langkah 14 | Pemilihan Lokasi. Ketikan keyword Jakarta jika anda tinggal di indonesia
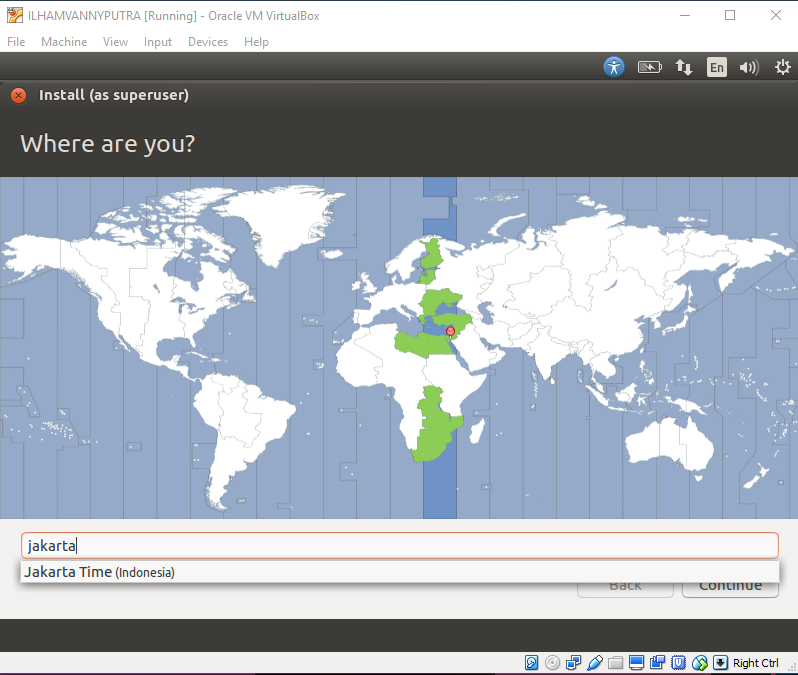
GAMBAR 20-Lokasi user
Langkah 15 | Pilih jenis keyboard yang anda gunakan. Atau anda bisa membiarkan settingan ini seacara default
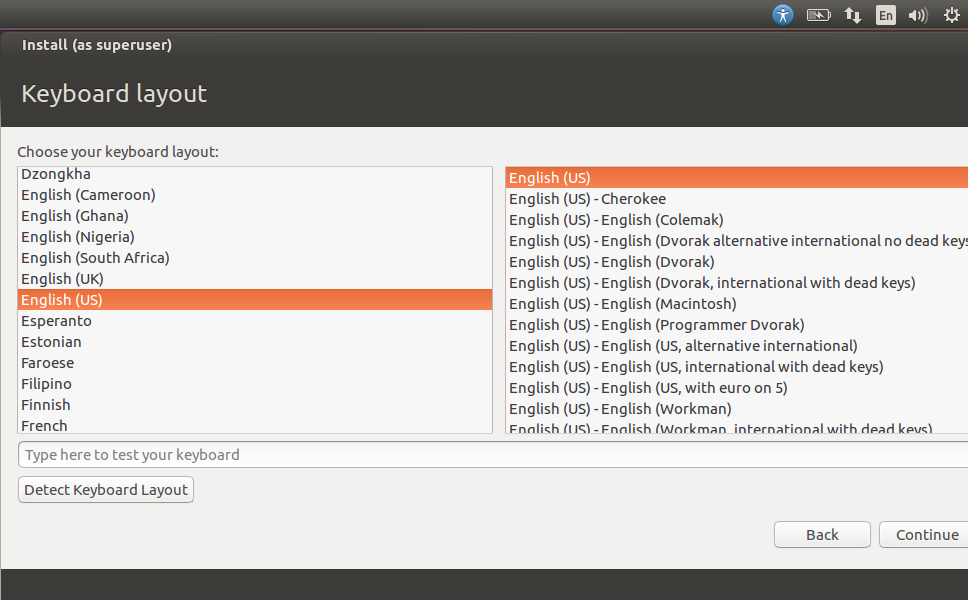
GAMBAR 21-pengaturan Type Keyborad
Langkah 16 | Tahapan terakhir sebelum sistem operasi akan benar-benar terinstall pada VirtualBOX adalah memasukan Nama PC, Username dan Password. Jika anda sudah yakin maka Klik Continue

GAMBAR 22-input username and passoword
Langkah 17 | Tunggu hingga proses instalasi selesai. Proses instalasi ini mamakan waktu beberapa menit saja. Hal itu tergantung spesifikasi computer kalian.
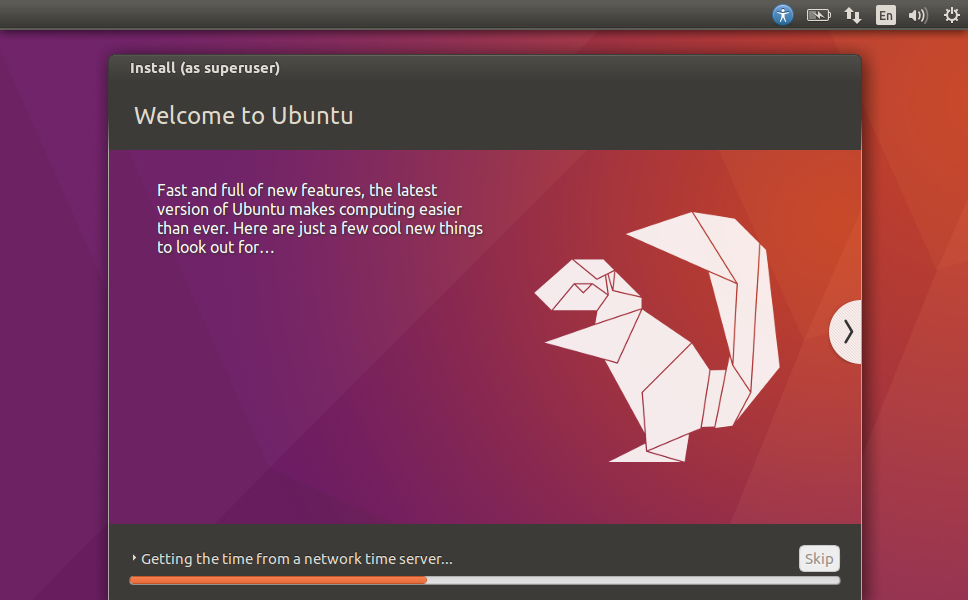
GAMBAR 23- Proses penginstallan
Langkah 18 | Setelah instalasi selesai kemudian klik Restart Now
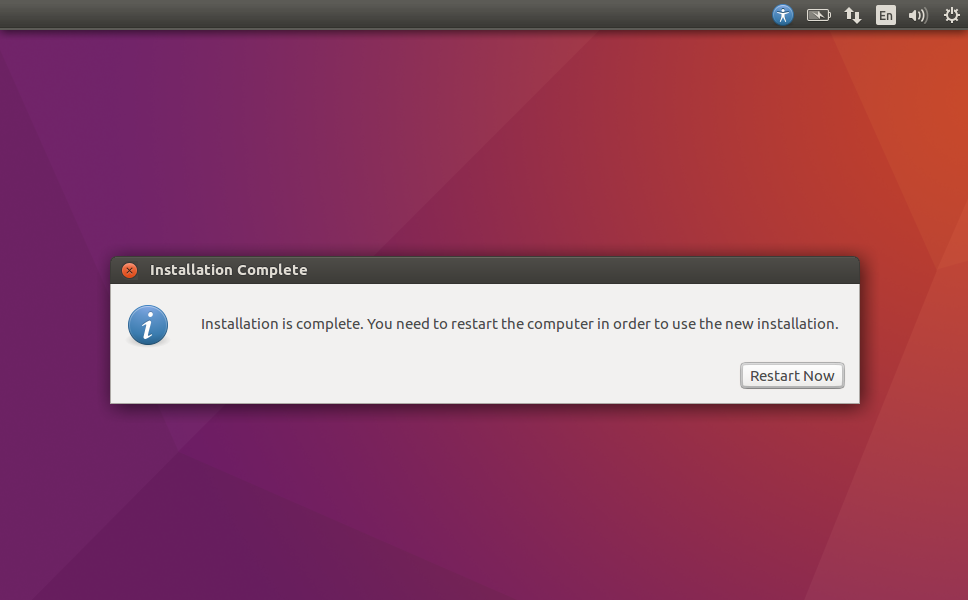
GAMBAR 24-Restart ubuntu
Langkah 19 | Jika instalasi berjalan dengan lancar maka langkah selanjutnya adalah login ke sistem operasi Ubuntu
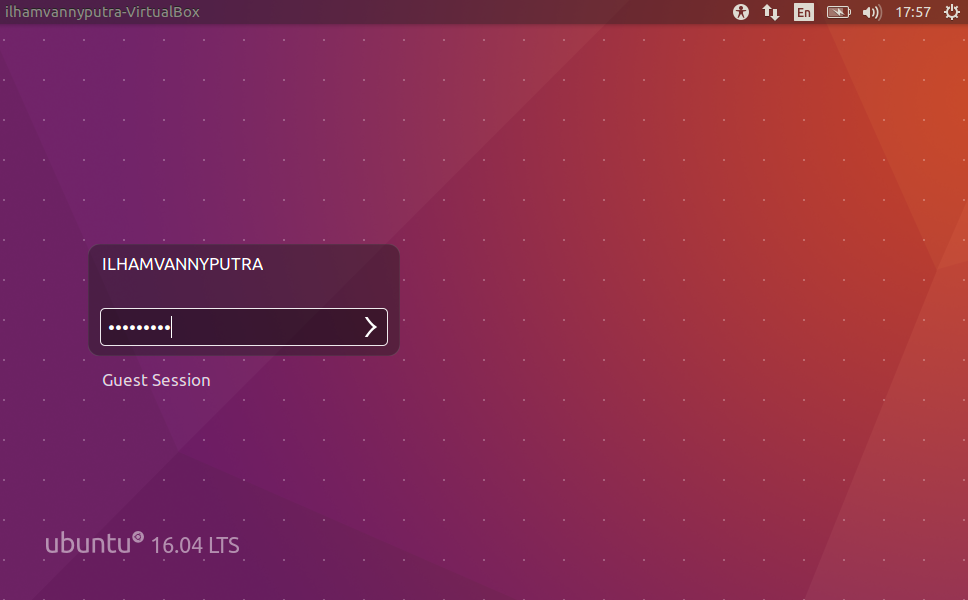
GAMBAR 25-Login Ubuntu
Langkah 20 | Dan selamat anda sudah dapat masuk ke desktop ubuntu
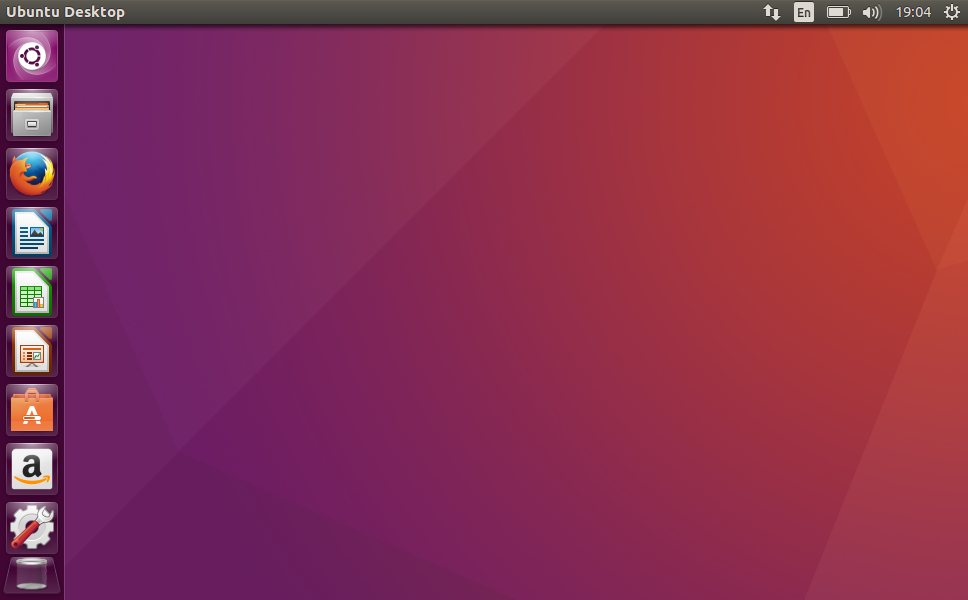
GAMBAR 26-Dekstop Ubuntu