Cara Share Folder ke VirtualBox – Cara memindahkan file atau folder ke virtualbox merupakan hal yang sangat mudah, kenapa demikian ? karna sebenernya VirtualBox sudah menyediakan fasilitas tersebut. bagaimana cara menggunakan fasilitas shared folder tersebut ? nah itu dia yang akan di bahas pada artikel ini.
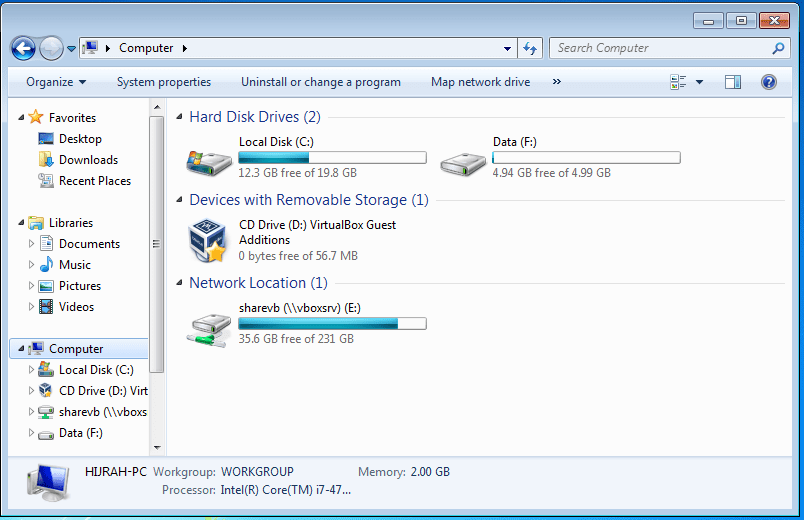
di sini admin akan mencontohkan cara share folder ke virtualbox pada sistem operasi windows 7 32 bit (os yang di admin gunakan di virtualbox adalah windows 7) , namun jika anda menggunakan sistem operasi lain caranya akan sama saja. Setelah melakukan setting share folder dari pc/leptop ke virtualbox maka kita dapat mangakses file yang berada di pc kita melalui VirtualBox.
Dengan melakukan share folder tersebut anda akan lebih mudah memindahkan file2 yang ada di dalam komputer virtual ke pc/leptop anda atau sebaliknya memindahkan data dari pc/leptop ke virtualbox. sebenarnya ada cara lain yang bisa kita gunakan untuk memindahkan data dari virtualbox ke komputer fisik kita. namun cara ini adalah cara yang paling gampang dan lebih efisien untuk di gunakan.
Langkah-langkah sharing folder di VirtualBox
- Buka VirtualBox kemudian klik pada komputer virtual yang akan kamu setting share foldernya.
kemudian klik Kanan pada komputer virtual tersebut lalu pilih Settings
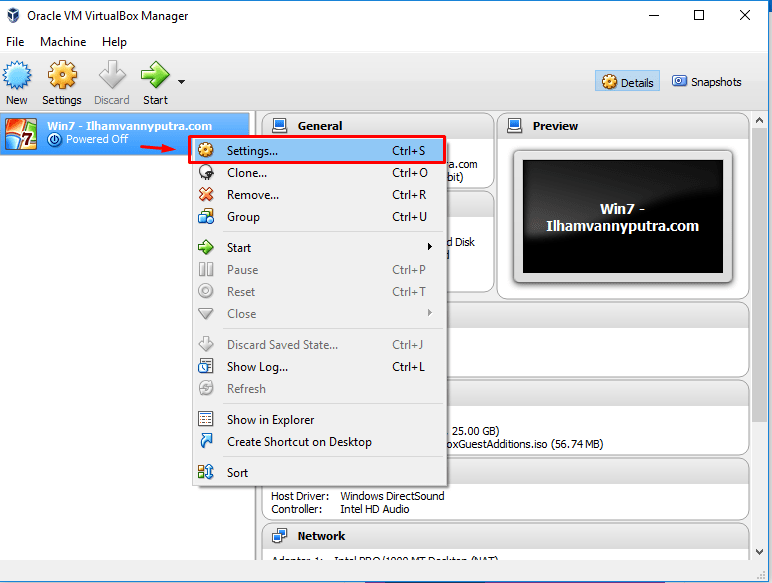
- Klik Shared Folders
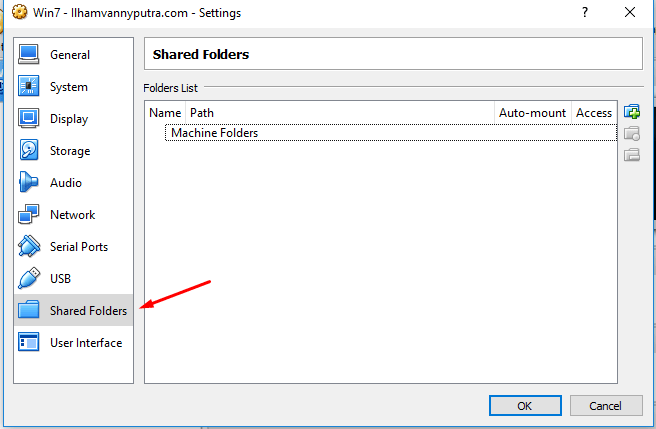
- Untuk menambahkan folder yang akan di share dari pc local anda ke komputer virtual yang ada di virtualbox, dengan cara klik icon folder + , kemudian akan muncul add share
– Folder Path : lokasi folder yang akan di share ke komputer virtual
– Folder name : nama folder yang akan di share
– Read Only : komputer virtual anda tidak mempunyai hak untuk mengedit, menghapus, bahkan menambah folder baru di dalam folder yang kita share. jadi hanya dapat membaca atau mengeksekusi program
– auto mount : ketika komputer virutal di hidupkan maka akan secara otomatis menampilkan folder yang sudah di share (lokasinya di bawah partisi hardisk)
jika sudah menyetingnya kemudian klik OK
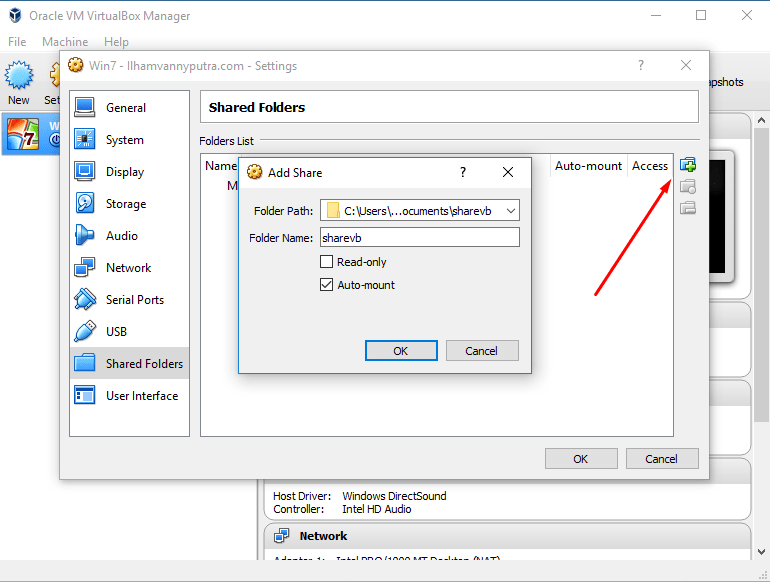
- jalankan komputer virtual anda, jika sebelumnya sudah running maka anda bisa merestarnya terlebih dahulu.
Klik Start untuk menjalankan virtualboxnya

- Setelah anda selesai mensetting shared folder dan sudah merestar pc virtual anda namun belum muncul folder sharenya maka solusinya install VboxWindowsAdditions.exe terlebih dahulu.
cara menginstallnya klik Devices lalu pilih Insert Guest Additions CD image.
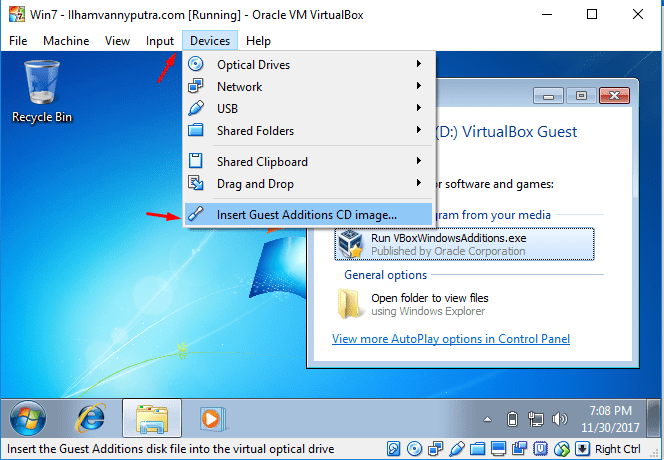
jika anda sudah melakukan langkah-langkah di atas maka seharusnya anda sudah dapat mengakses folder/file dari virtualbox. namun jika belum maka bisa di tanyakan di komentar.