PEMBAHASAN SOAL UJIAN PRAKTIK KEJURUAN | sebelumnya memang sudah sangat telat sekali juga saya mempublis artikel ini. artikel ini sudah saya tulis dan saya simpan dalam format dokumen .docx sejak ukom teknik komputer dan jaringan beberapa tahun yang lalu. mungkin ini dapat menjadi referensi bagi anda yang sebentar lagi akan mengikuti ujian kompetensi kejuruan teknik komputer dan jaringan tahun 2017 (ukom tkj 2017)
beberapa point yang akan di lakukan pada ukom tahun ajaran 2015/2016 seperti melakukan instalasi dan konfigurasi web server, dns, php, basisdata MySQL, Remote ssh dan juga instalasi CMS wordpress
TAHUN PELAJARAN 2015/2016
Satuan Pendidikan : Sekolah Menengah Kejuruan (SMK)
Kompetensi Keahlian : Teknik Komputer dan Jaringan
Di Tulis Oleh : Ilham Vanny Putra
Skenario
Dalam kegiatan uji kompetensi ini anda bertindak sebagai Teknisi Jaringan, tugas anda sebagai seorang teknisi Jaringan adalah merancang bangun dan mengkonfigurasi sebuah PC Server yang berfungsi sebagai Gateway Internet, Web Server dan juga berfungsi sebagai DNS Server.
Dengan Opsi konfigurasi sebagai berikut :
- Konfigurasi Server
- IP Internet = Sesuai dengan Network yang diberikan ISP
- IP LAN = 192.168.100.1/29
- Gateway = Sesuai Dengan IP yang diberikan oleh ISP
- Sistem operasi = Linux (Ubuntu Server)
Konfigurasi Client
- IP LAN = 192.168.100.x/29
- Gateway = 192.168.100.1/29
- Sistem operasi = Windows / Linux
Keterangan : xxx merupakan address
Konfigurasi Server Web
- Server Web = Apache
- Document Root = www-data
- Virtual Host = student.sekolah.web.id
- Modul = PHP
- Modul database = MySQL, PostgreSQL
- CMS = WordPress
- Remote login = SSH
- Port SSH = 1734
Konfigurasi Router
NAT = yes
Tugas Anda sebagai Teknisi Jaringan adalah: Mengimplementasikan topologi di atas untuk pengujian server web di sekolah dengan ketentuan sebagai berikut.
- Membuat perencanaan sesuai dengan topologi jaringan yang disediakan.
- Melakukan perakitan PC Server, dan Client.
- Melakukan pemasangan dan konfigurasi jaringan sesuai topologi.
- Melakukan instalasi dan konfigurasi dasar PC server.
- Melakukan instalasi dan konfigurasi PC server sebagai Web Server.
- Melakukan instalasi dan konfigurasi PC Server sebagai DNS Server.
- Melakukan instalasi dan konfigurasi web berbasis CMS WordPress.
- Melakukan pengujian fungsi jaringan (sistem koneksi) dan Web Server.
- Melakukan Upload file menggunakan WinSCP melalui koneksi SSH.
- Membuat laporan tertulis tentang konfigurasi yang dilakukan dengan alasannya mencakup didalamnya analisa kebutuhan pelanggan terhadap kebutuhan server .
PEMBAHASAN SOAL !!!
Untuk Point yang pertama sampai ke tiga tidak saya bahas karna saya anggap anda sudah faham, sekarang akan saya bahas langsung ke point ke 4
Catatan : di sini menggunakan media VMware sebagai mesin virtual dan menggunakan system operasi debian 5 sebagai server dan client menggunakan system operasi windows 10 . sebelum mulai memulai ke pembahasan anda di haruskan menginstall system operasi debian terlebih dahulu, di sini saya tidak membahas soal instalasi system operasi debin karna pastinya dari kalian sudah banyak yang mengerti. Baik lengsung saja ke topik pembahasan .Yang di maksud di sini konfigurasi dasar pc server adalah melakukan konfigurasi IP
Langkah-langkah melakukan konfigurasi IP :
Konfigurasi IP
-
- Masuk ke root terlebih dahulu dengan dengan perintah root dan kemudian masukan password root kalian
- Ketikan perintah nano /etc/network/interfaces
- Masukan konfigurasi seperti berikut ini
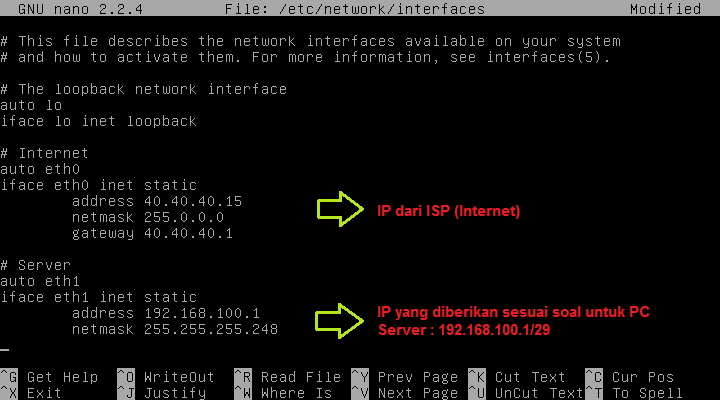
- Untuk eth0 address dan gateway nya sesuai yang diberikan oleh ISP
- Aktifkan eth0 dan eth1 dengan perintah : ifup eth0 dan ifup eth1
- Kemudian restart networknya terlebih dahulu dengan perintah /etc/init.d/networking restart
- Cek konfigurasi dengan perintah ifconfih eth0 dan ifconfig eth1
- Setting pada pc client dan atur alamat ip sesui dengan ip server
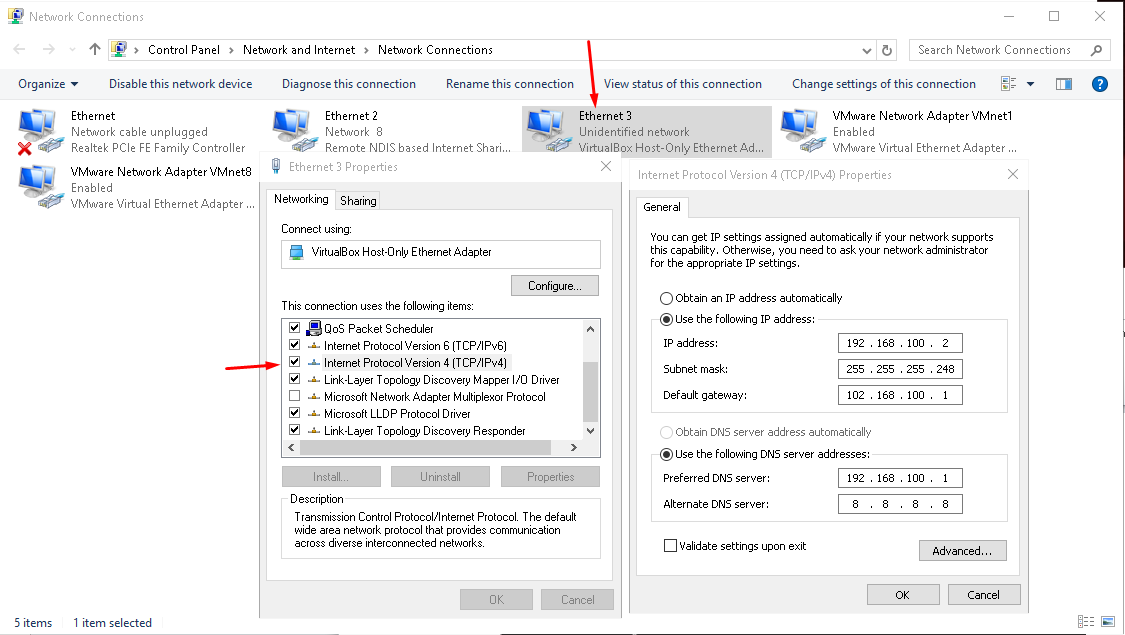
Keterangan :
Address : 192.168.100.2 (selain 192.168.100.1)
Netmask : 255.255.255.248
Gateway : 192.168.100.1
DNS : 192.168.100.1
DNS alternat : 8.8.8.8 (ini merupakan DNS Google)
Langkah 1 | Lakukan Uji Koneksi dengan cara melakukan ping ke IP server dan ping ke IP Client
Catatan : Jika Kalian menggunakan VMware make kalian harus mensetting networking adapter 2 sepeti gambar di bawah ini :
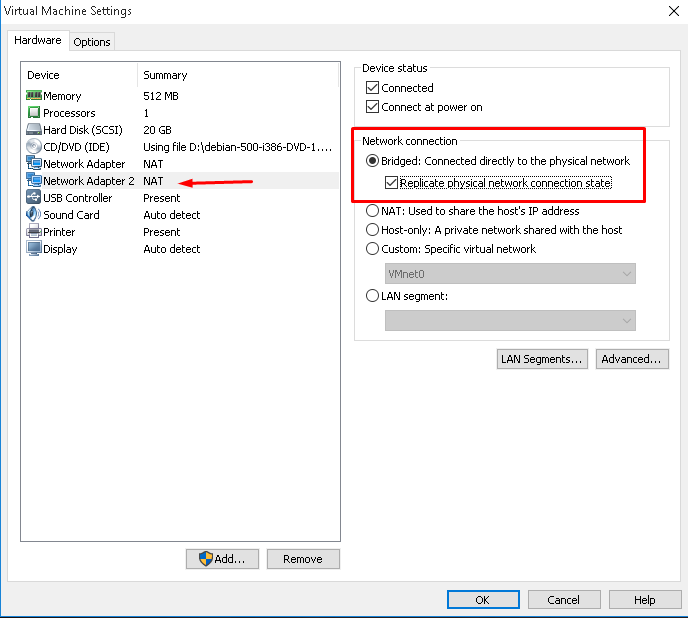
Langkah 2 | Konfigurasi PC Router / Gateway Internet
Edit file ip_forward : nano /proc/sys/net/ipv4/ip_forward
Lalu ganti angka 0 menjadi 1
Edit file sysctl.conf : nano /etc/sysctl.conf
Cari : #net.ipv4.ip_forward=1 lalu hapus # didepannya.
Ketikan perintah : iptables -A FORWARD -i eth0 -o eth1 -j ACCEPT
iptables -t nat -A POSTROUTING -o eth0 -j MASQUERADE
Keterangan :
-i eth1 : sesuaikan ethernet yang terhubung ke internet
-o eth0 : sesuaikan ethernet yang terhubung ke LAN
- Edit file rc.local : nano /etc/rc.local
Tambahkan konfigurasi diatas exit 0 : iptables-restore</etc/iptables.sav
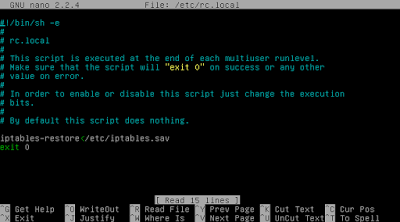
- Setelah itu, ketik perintah : iptables-save|tee /etc/iptables.sav

Langkah 3 | Instalasi dan Konfigurasi DNS Server
Masukan cd-room terlebih dahulu : apt-cdrom add
Setelah itu install bind9 : apt-get install bind9
- Pindah ke bind : cd /etc/bind
Copy kan file :
db.local ke db.sekolah
db.127 ke db.192
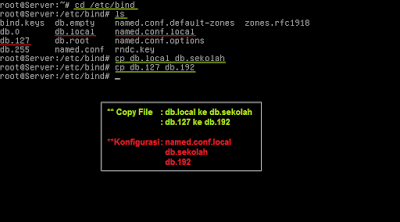
- Konfigurasi named.conf.local : nano named.conf.local
Lalu tambahkan konfigurasi menjadi seperti berikut ini.
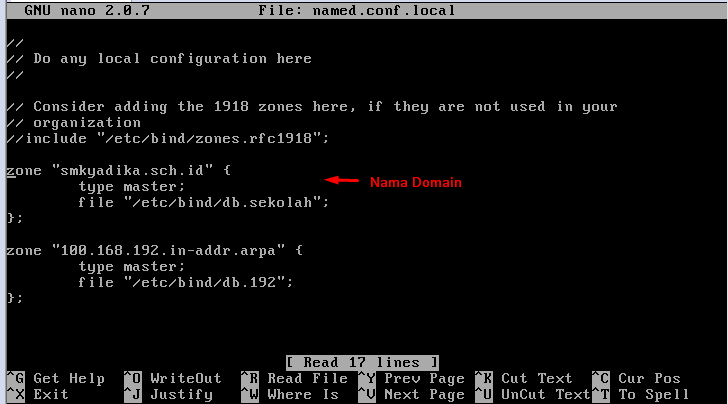
Edit file db.sekolah : nano db.sekolah
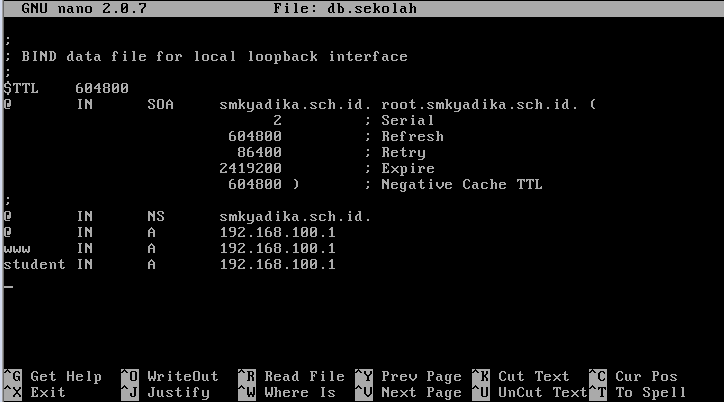
Edit file db.192 : nano db.192
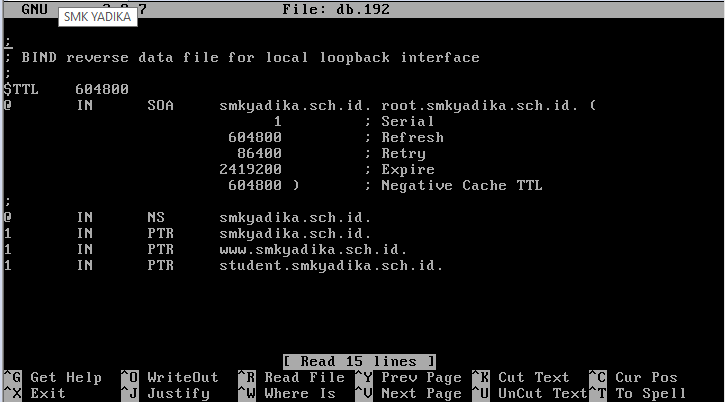
Ubah konfigurasi file resolv : nano /etc/resolv.conf
Edit menjadi seperti berikut ini.
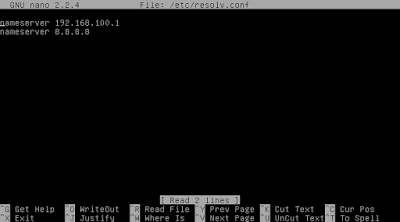
Kemudian Restart bind9
Pastikan tidak ada error / failed saat direstart. Jika ada cek konfigurasi yang telah anda lakukan.
Langkah 4 | Pengujian DNS Servernya, ketikan perintah :
nslookup smkyadika.sch.id
nslookup www.smkyadika.ch.id
nslookup student.smkyadika.sch.id

Instalasi dan Konfigurasi Web Server
- Menginstall aplikasi web server : apt-get install apache2 php5 links
- Install lagi : apt-get install phpmyadmin mysql-server mysql-client
- Pindah ke direktori sites-available : cd /etc/apache2/sites-available
- Copy file default ke sekolah
- Enable file konfigurasi sekolah, ketik perintah : a2ensite sekolah
- Edit Konfigurasi file sekolah : nano sekolah
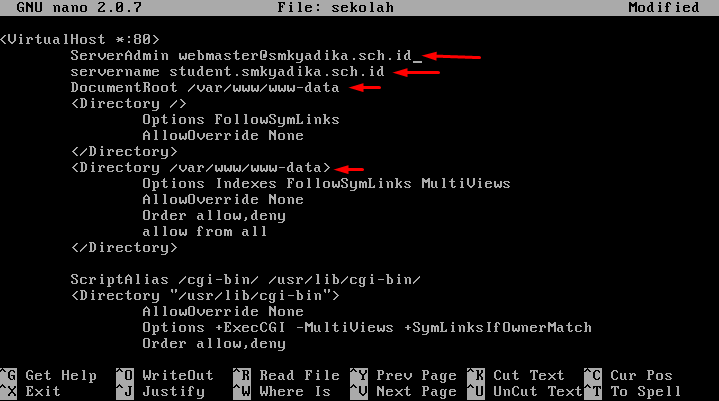
Ubah Localhost ke nama domain dan Tambahkan ServerName sama www-data, edit seperti gambar di atas.
Pindah ke direktori var, ketik : cd /var/www
Lalu buat direktori www-data, ketik perintah : mkdir www-data
Konfigurasi Web Server belum selesai, sekarang saatnya kita upload file .zip cms wordpress yang sudah di download ke direktori /var/www/www-data. Sebelum mengupload file tersebut kita membutuhkan SSH Server dan SSH Client, untuk SSH Client menggunakan aplikasi WinSCP.
Langkah 5 | Instalasi dan Konfigurasi SSH Server dan SSH Client
- Install SSH Server, ketik perintah : apt-get install ssh
- konfigurasi sshd_config, ketik perintah : nano /etc/ssh/sshd_config
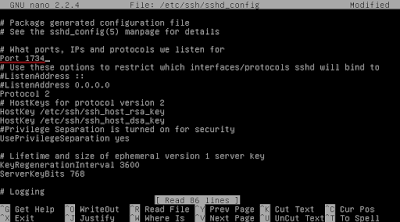
Ubah Port 22 menjadi Port 1734 sesuai peintah pada soal ujian praktek.
- Restart ssh
- Install WinSCP pada komputer client, lalu buka.
File protocol : Ubah menjadi SCP
Hostname : Isi IP Address PC Server
Port Number : Isi port sesuai konfigurasi sshd_config tadi.
- Ubah posisi direktori ke /var/www/www-data
- Upload CMS WP ke direktori www-data > ubah ke 777
- Kemudian copy wp-config-sample.php ke wp-config.php
- buka wp-config.php

- Masuk ke PC Client, Buka Browser ketikan IPServer/phpmyadmin
- Create database
- Masuk kembali ke PC Server, Restart Apache2 dan MySQL.
Instalasi dan Konfigurasi Web Berbasis CMS WordPress
Lakukan Instalasi wp seperti biasa 😉