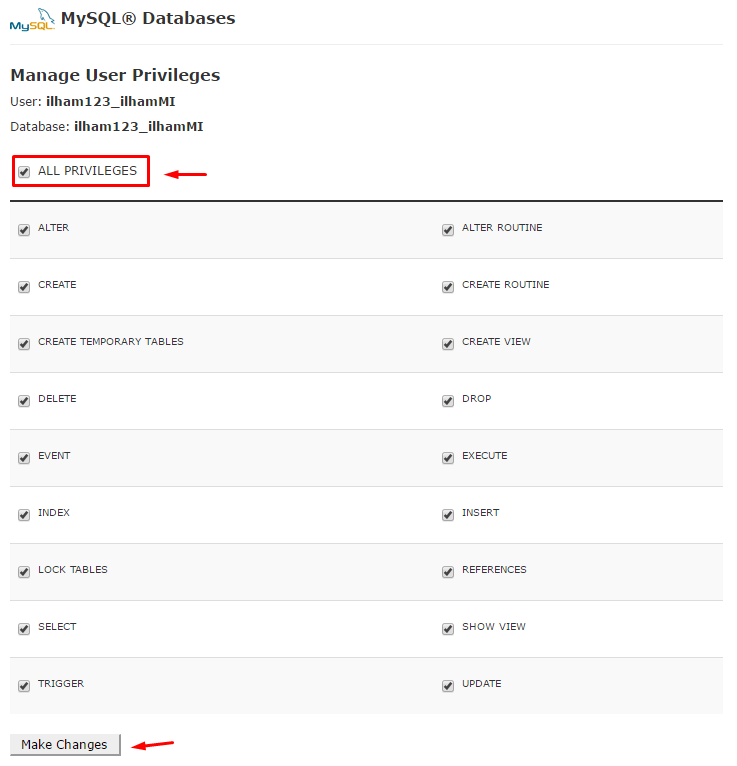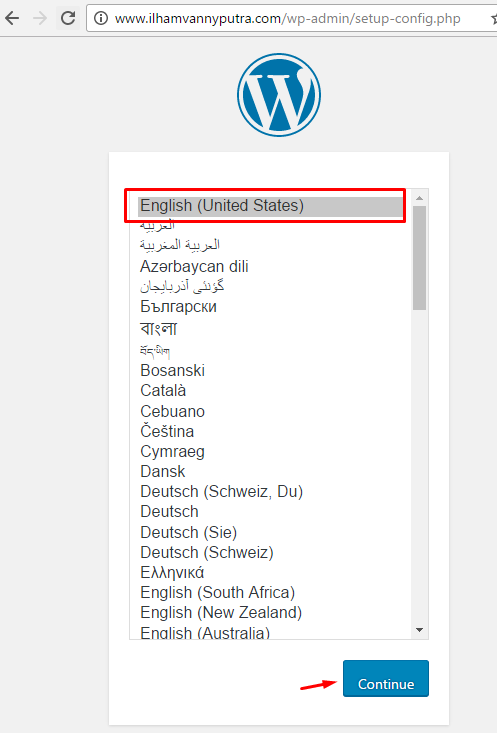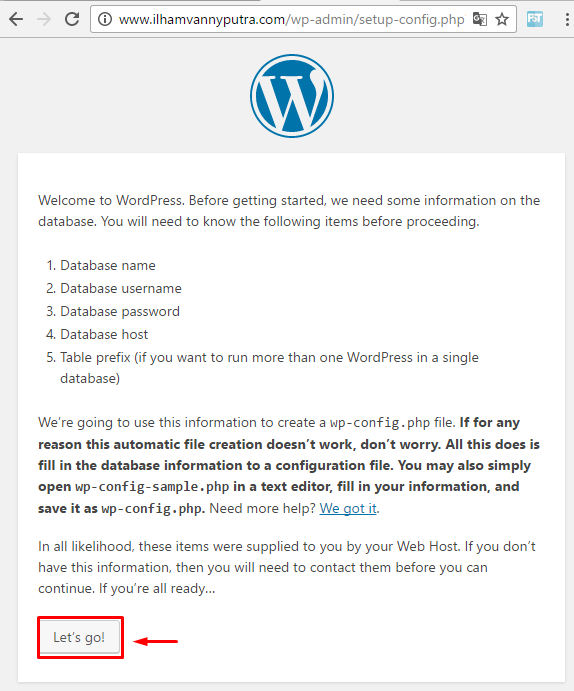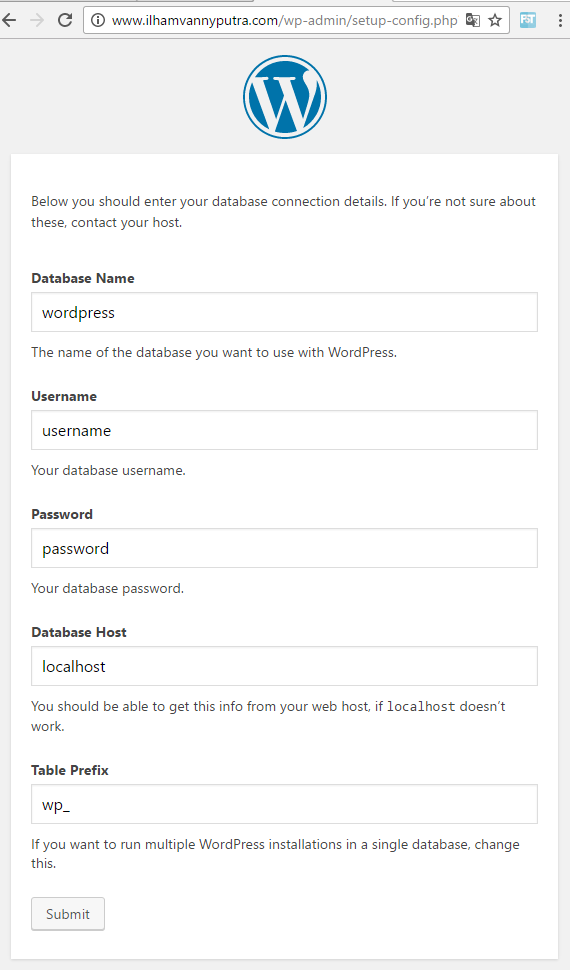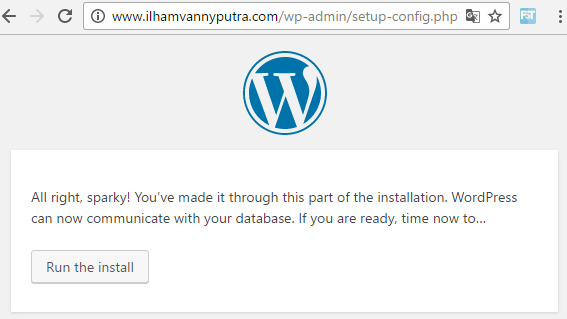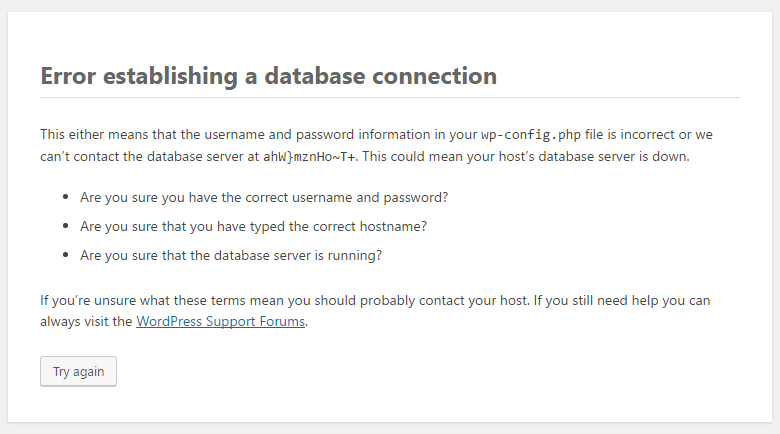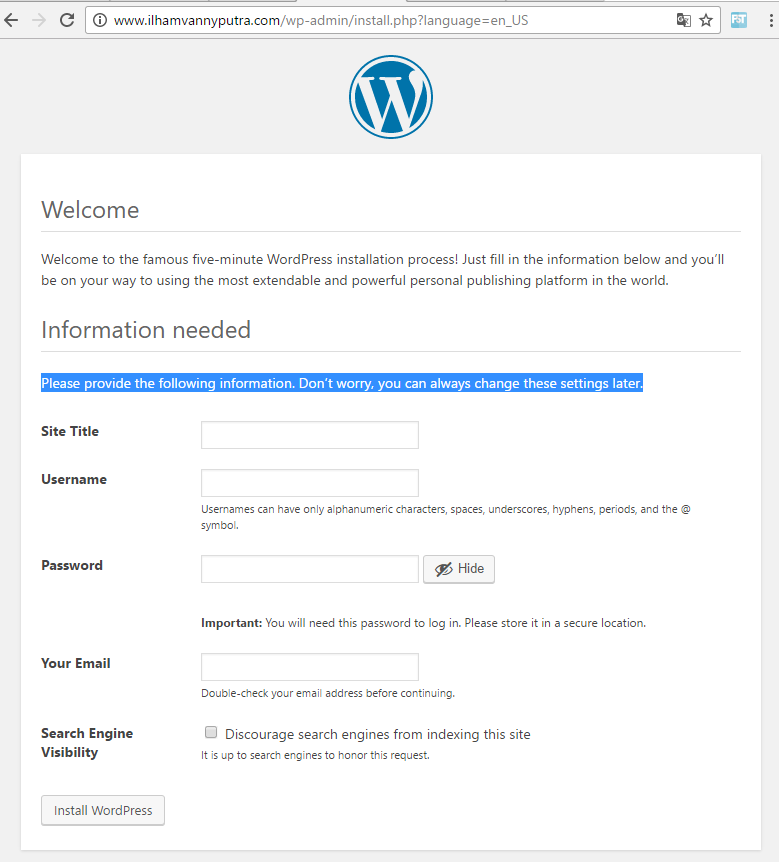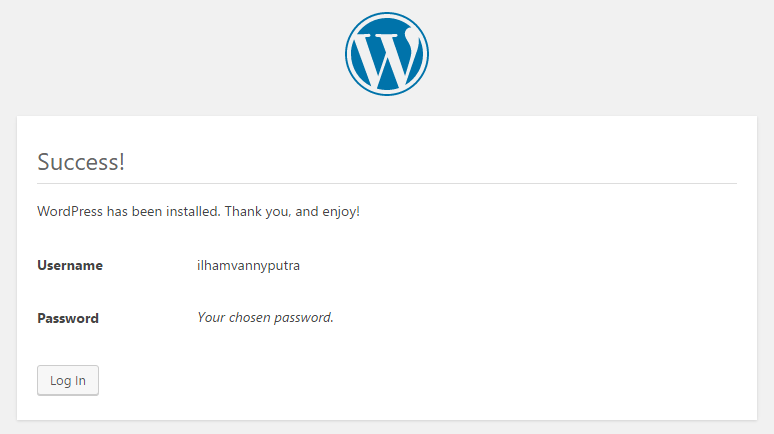lalu klik all pervileges untuk memberikan seluruh hak akses kepada user yang sudah kita buat, kemudian klik Make change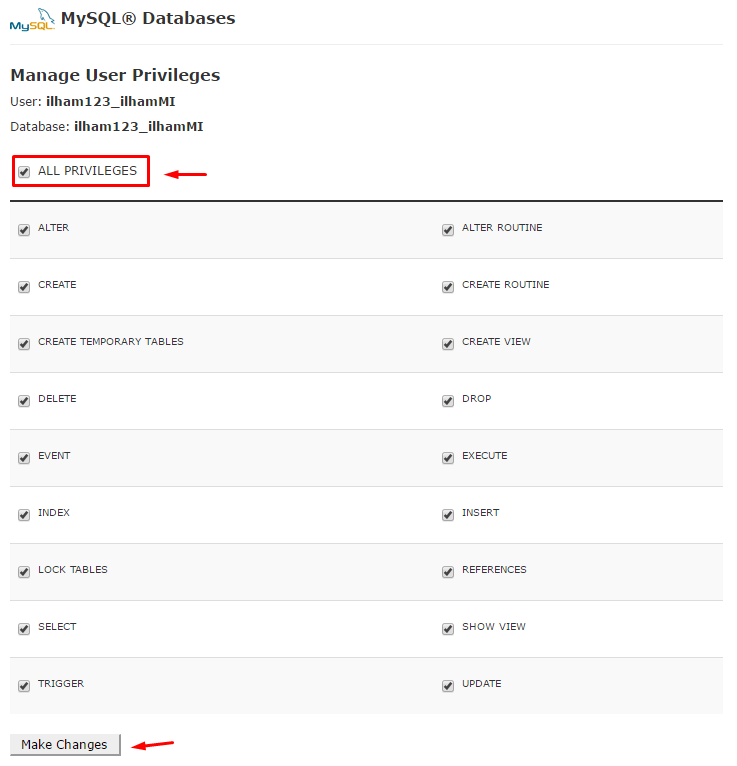 Buka url situs kalian, Pilih bahasa yang ingin kalian gunakan pada situs kalian. di sini saya memilih bahasa inggris maka seluruh pengaturan yang ada pada cms wordpress menggunakan bahasa inggris. jika sudah memilih bahasa lalu klik Continue
Buka url situs kalian, Pilih bahasa yang ingin kalian gunakan pada situs kalian. di sini saya memilih bahasa inggris maka seluruh pengaturan yang ada pada cms wordpress menggunakan bahasa inggris. jika sudah memilih bahasa lalu klik Continue
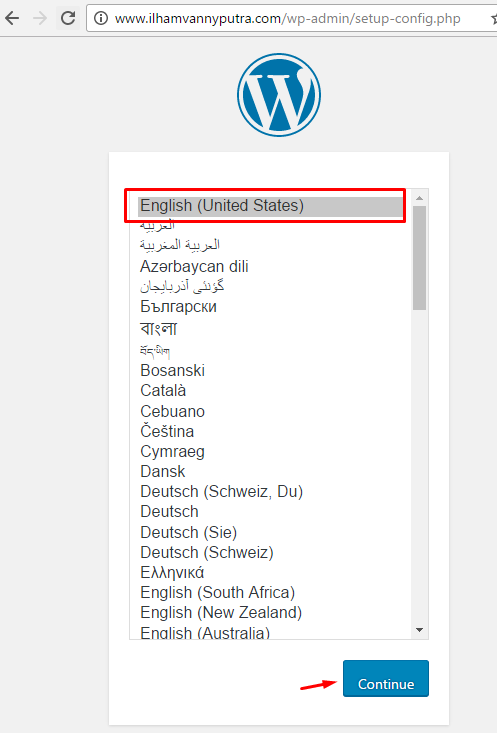 Klik let’s GO
Klik let’s GO
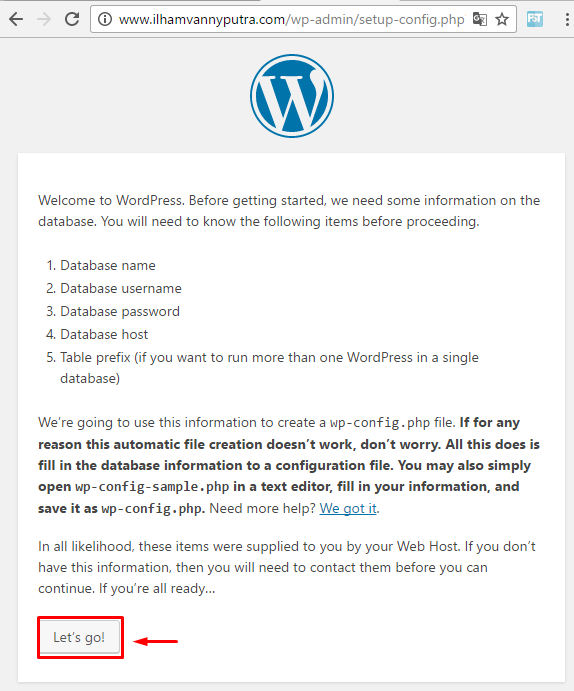 Isikan nama database, user dan password sesuai dengan yang kita buat sebelumnya
Isikan nama database, user dan password sesuai dengan yang kita buat sebelumnya
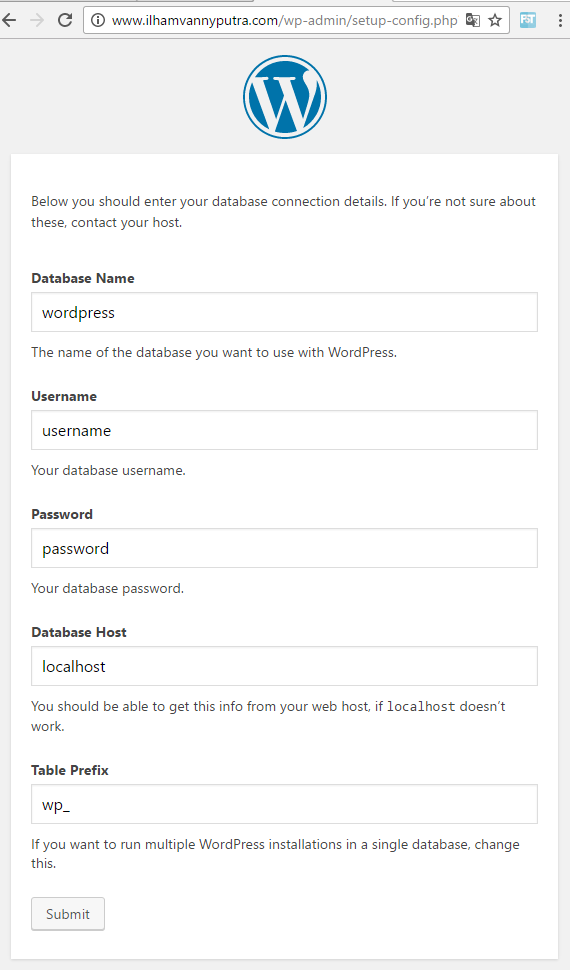
database host dan table prefix biarkan menggunakan setingan default
jika semua konfigurasi benar maka cms wordpress siap untuk kita install, lalu klik run the install
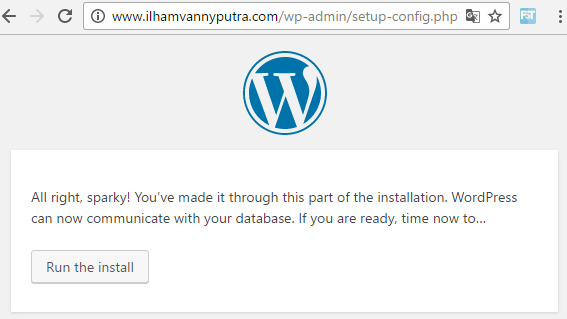 Jika salah maka akan muncul pesan error dan solusinya mengecek kembali pada bagian database, apakah sudah memasukan nama database dan password sesuai dengan yang kita buat sebelumnya dan memberikan hak akses kepada user
Jika salah maka akan muncul pesan error dan solusinya mengecek kembali pada bagian database, apakah sudah memasukan nama database dan password sesuai dengan yang kita buat sebelumnya dan memberikan hak akses kepada user
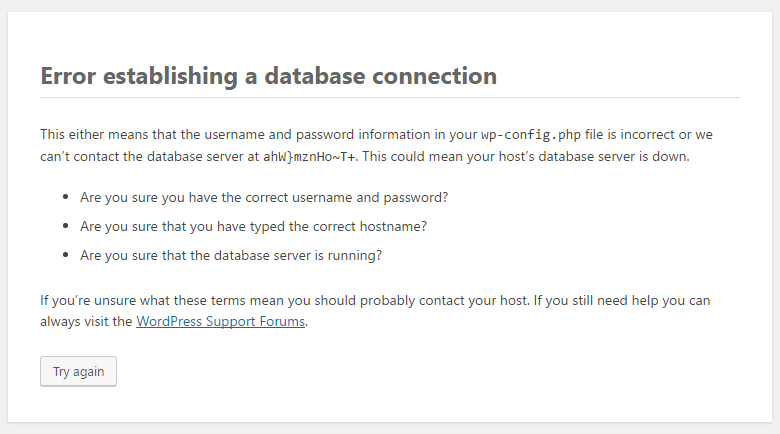
Jika sudah di perbaiki lalu klik Try again
jika proses installasi berjalan lancar maka langkah selanjutnya kalian bisa memasukan judul situs kalian, user dan pass login wordpress juga email. Jika kalian lupa password maka anda bisa memintanya dengan cara klik lupa kata sandi maka anda akan di berikan sebuah link untuk mengganti password kalian , atau bisa juga menggantinya di phpmyadmin
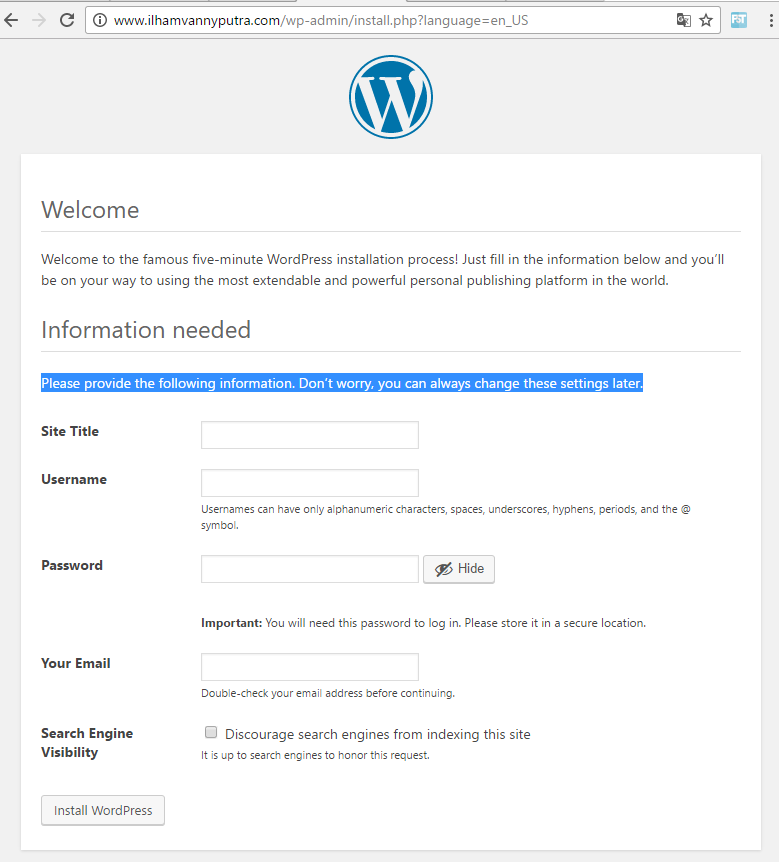
jika anda menceklis discourage search engines from indexing this site maka situs anda tidak bisa di rayapi (crawl) oleh mesin pencari dan akibatnya situs kalian tidak akan terindex ke dalam mesin mencari .
Dan taraa, situs kalian sudah berhasil di install dengan cms wordpress. kalian bisa login menggunakan user dan pass yang sudah kalian buat sebelumnya.
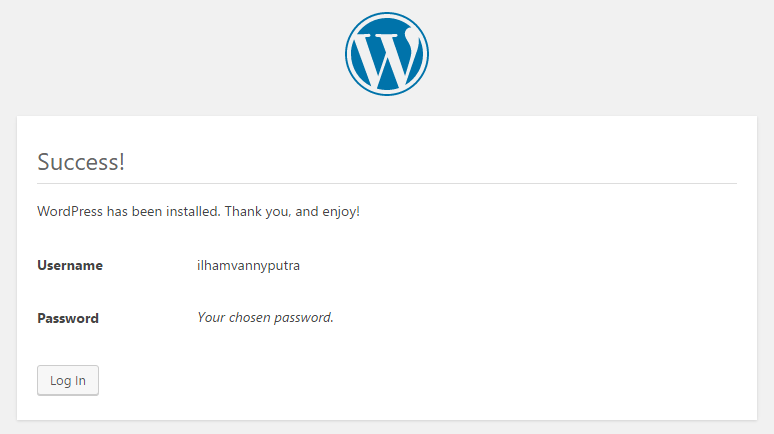
Nah itu aja postingan saya mengenai Cara instalasi CMS WordPress Secara Manual , sebeneranya ada beberapa cara yang bisa di gunakan untuk menginstall cms wordpress ini, termasuka menggunakan Softaculous Apps Installer. Namun fitur ini di beberapa cpanel tidak ada maka solusinya adalah dengan cara menginstall secara manual, saya rasa tutorial mengenai install wordpress dari mulai upload cms, pembuatan database sampai configurasi mudah di mengerti karna saya sudah melampirkan gambarnya step by step. tapi apabala dari kalian masih ada yang kebingungan dalam memasang cms wordpress pada panel cpanel ini bisa berkomentar di bawah ini. Sekian postingan saya mengenai Cara instalasi CMS WordPress Secara Manual semoga dapat bermanfaat 🙂